Imprimez certaines pages dans un autre format
Dans votre document, vous voulez que certaines pages soient imprimées au format paysage, par exemple pour présenter de grands tableaux. Voici comment obtenir le résultat escompté.Divisez votre document en sections
Word vous permet de séparer votre texte en plusieurs sections, chacune pouvant avoir une mise en page différente. Au départ, votre document ne comporte qu’une seule section. Mais si, par exemple, vous souhaitez imprimer les seules
pages 5 et 6 au format paysage, vous devrez créer une section spécifique pour ces deux pages. La manipulation sera plus facile si vous faites apparaître les caractères spéciaux. Pour cela, tapez Ctrl + * (le caractère
étoile du pavé numérique) ; la même combinaison de touches vous permettra de masquer ces caractères. Puis déroulez Affichage, Normal. Placez-vous au début de la page 5. Si cette page est séparée de la
précédente par un saut de page manuel (vous voyez dans ce cas — saut de page —, cliquez sur celui-ci et appuyez sur Suppr pour l’effacer. Déroulez Insertion,
Saut. Cochez Page suivante et
cliquez sur OK. Word crée alors une nouvelle section. Vous voyez apparaître une ligne — saut de section (page suivante) —. Dans la ligne d’état, tout en bas à gauche, vous pouvez lire Page 5 Sec 2
(page 5, section 2). Procédez aux mêmes manipulations pour créer un saut de section entre les pages 6 et 7. Les pages 5 et 6 constituent maintenant une section distincte.Modifiez le format d’une section
Placez maintenant le point d’insertion n’importe où dans la page 5 ou 6 et déroulez Fichier, Mise en page, Marges. Dans la zone Orientation, cliquez sur Paysage. Dans la liste
Appliquer à, choisissez Cette section et validez par OK. C’est fait. Pour vérifier le résultat, déroulez Fichier, Aperçu avant impression : seules les pages 5 et 6 sont en mode
paysage.
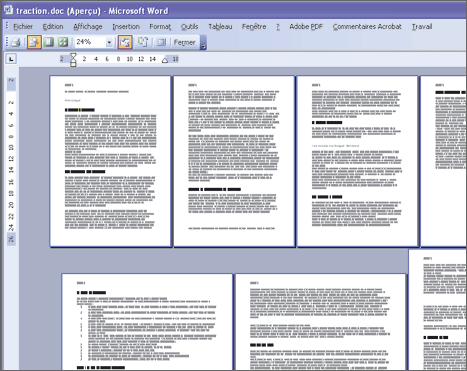
Créez et modifiez un en-tête de page
Personnalisez vos impressions en ajoutant des en-têtes et des pieds de page à vos documents.Affichez l’en-tête ou le pied de page
Déroulez Affichage, En-tête et pied de page. L’en-tête de page apparaît. Pour afficher le pied de page, cliquez sur le bouton Basculer en-tête/pied de page de la barre d’outils.
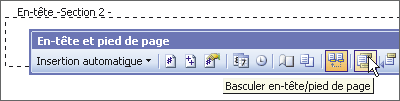
Changez le libellé
Dans les zones d’en-tête ou de pied de page, vous voulez par exemple afficher Rapport, page 3/17 en haut à gauche et Le 14/09/2005 à 15:25 en haut à droite. Tapez Rapport, page (avec une
espace après page), puis cliquez sur le bouton # (Insérer un numéro de page) de la barre d’outils En-tête et pied de page. Tapez la barre oblique (/) et cliquez sur le bouton ++ (Insérer le
nombre de pages). Appuyez deux fois sur la touche Tab pour mettre le point d’insertion à droite. Tapez Le puis cliquez sur le bouton Insérer la date. Tapez à, cliquez sur Insérer
l’heure. Enfin, cliquez sur Fermer.
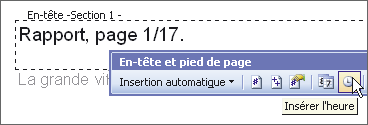
🔴 Pour ne manquer aucune actualité de 01net, suivez-nous sur Google Actualités et WhatsApp.










