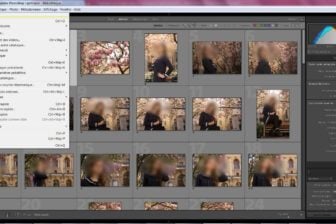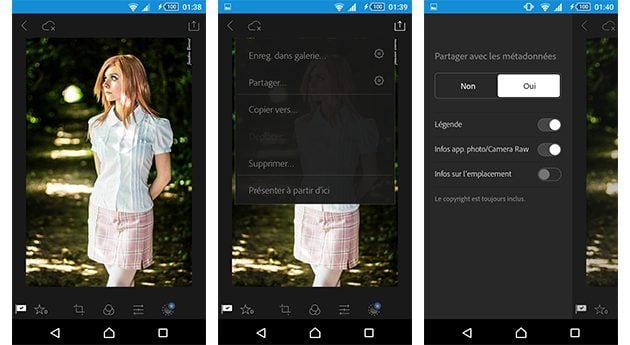De prime abord, on peut être un peu perdu dans Lightroom mobile. Les menus et les options proposés par cette application sont nombreux. Comment faire pour sauvegarder ses images ? Comment les exporter ou les imprimer ? Avec ces quelques conseils, vous allez pouvoir vous y retrouver rapidement !
1. Sauvegarder une image modifiée
Il n’y a pas besoin de faire d’enregistrement particulier puisque toutes les modifications que vous ferez sur une photo seront sauvegardées automatiquement en temps réel par le logiciel. À l’ouverture vous retrouverez l’image dans l’état où vous l’avez laissé lors de votre dernière utilisation.
2. Exporter un fichier en JPG, PNG ou autre
Vous avez bien la possibilité d’exporter vos images après les avoir traitées.
Il y a deux façons de procéder selon que vous souhaitiez enregistrer une seule photo ou un groupe d’images, Adobe Photoshop Lightroom vous offre la possibilité de pouvoir gérer des groupes de photos.
Notez que les images seront exportées dans le dossier dédié aux images de vos appareils mobiles. Notez aussi que l’exportation se fera au format *.jpg, pour le moment sur la version mobile de Lightroom il n’y a pas d’autre format disponible.
Pour exporter une image unique :
Vous devez vous rendre dans le module de développement de l’image, c’est-à-dire le « mode loupe », là où se trouvent les choix de réglages, etc.
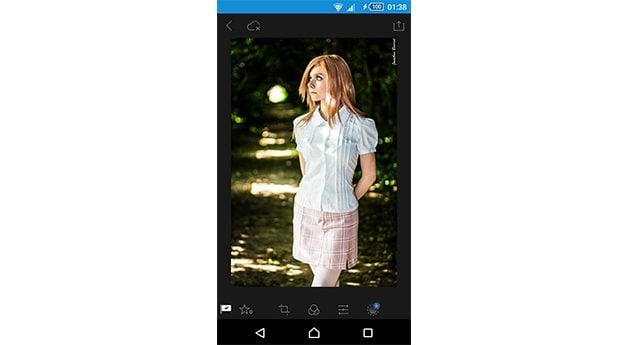
Dans le coin, en haut à droite cliquez sur l’icône en forme de flèche dirigée vers le haut. Un menu va alors s’ouvrir avec différentes options, l’une d’elles est « Enreg. dans galerie… »
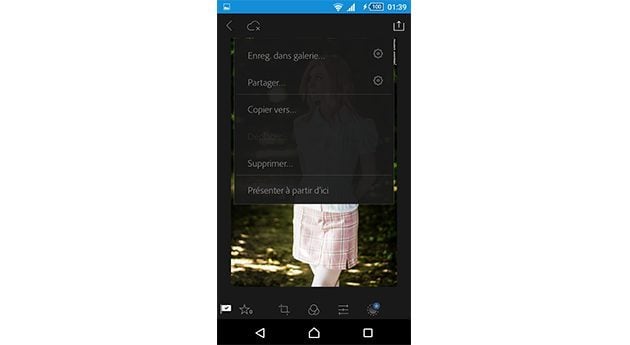
Avant de cliquez, notez que sur la droite de ce texte sur trouve une petite roue. En cliquant sur cette roue un menu va s’afficher pour vous demandez si lors de l’enregistrement vous souhaitez « partager les métadonnées » de l’image ou pas (par exemple une légende, les informations sur l’emplacement de l’image, etc.). Une fois le choix effectué, cliquez sur la flèche dans le coin en haut à droite pour revenir à l’enregistrement de l’image.
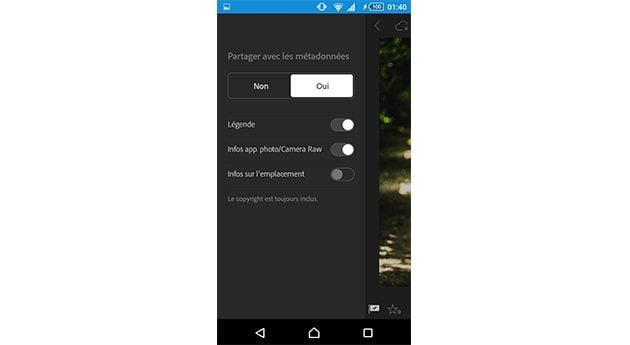
Après avoir cliqué sur « Enreg. dans galerie… » une fenêtre va s’ouvrir vous demandant de choisir la qualité de votre exportation. Vous avez deux choix « Qualité la plus haute possible » ou « Limiter à 2048 px ». Une fois le choix réalisé appuyez sur OK juste en dessus, l’exportation va alors commencer. Quelques secondes après un texte s’affichera « 1 photo exportée avec succès » pour vous confirmer la réussite de l’opération.
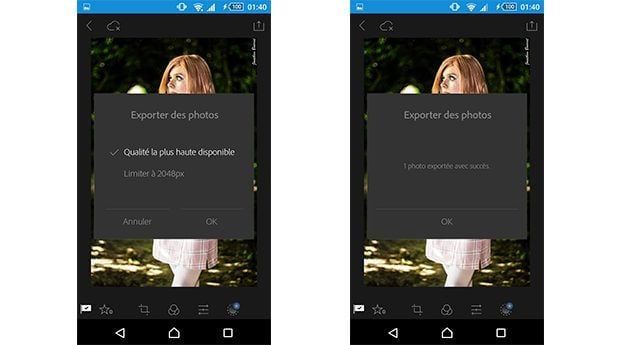
Pour exporter un groupe d’images
Une fois sur la grille de visualisation des images, cliquez sur la flèche vers le haut qui se trouve dans le coin en haut à droite, puis choisissez « Enreg. dans galerie… ».
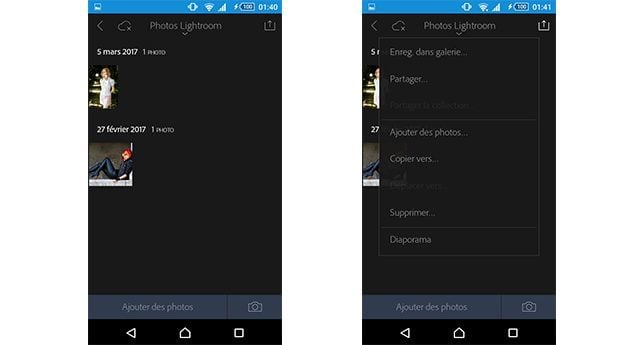
Vous allez vous retrouver sur un écran présentant des miniatures de vos images, cela vous permettra de choisir celles que vous souhaitez exporter. Pour retenir une image cliquez dessus, une petit icône « validée » s’affichera alors sur la miniature.
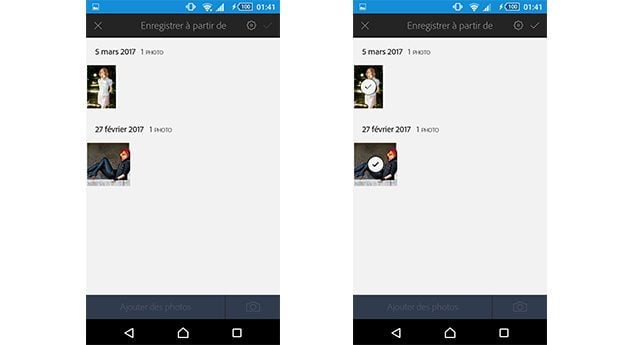
Une fois la sélection terminée, cliquez sur l’icône dans le coin en haut à droite. Une fenêtre va s’ouvrir vous demandant de choisir la qualité de votre exportation (la même que si vous exportiez une image unique, lire la présentation plus haut). Une fois la qualité choisie cliquez sur OK et l’exportation de vos images va démarrer. Cela peut prendre un peu de temps si vous exportez beaucoup de photos. Au terme de l’opération, un écran de confirmation devrait apparaitre indiquant « X photos exportées avec succès ».
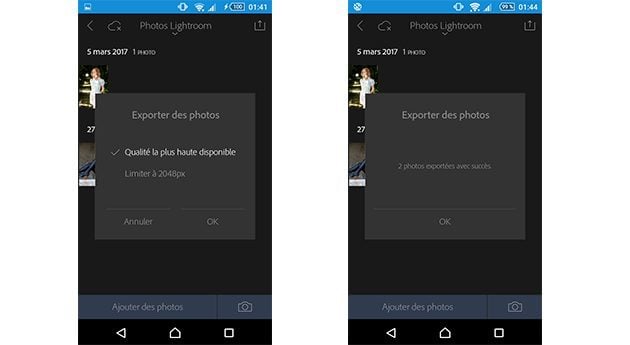
3. Imprimer sans bordure ni cadre
Sur l’écran de post-traitement de votre image, une fois que vous aurez fini de travailler sur celle-ci, cliquez sur la flèche vers le haut dans le coin en haut à droite.
Cliquez ensuite sur « Partager… » Votre appareil va alors ouvrir un menu hors Lightroom vous présentant toutes les applications liées à l’appareil (la messagerie, les réseaux sociaux, etc.). Si votre imprimante est connectée à votre appareil, elle devrait s’afficher sur cet écran. C’est ensuite que vous pourrez définir vos paramètres d’impression. Sinon vous pouvez envoyer l’image sur votre messagerie afin de pouvoir l’imprimer ensuite depuis un ordinateur.
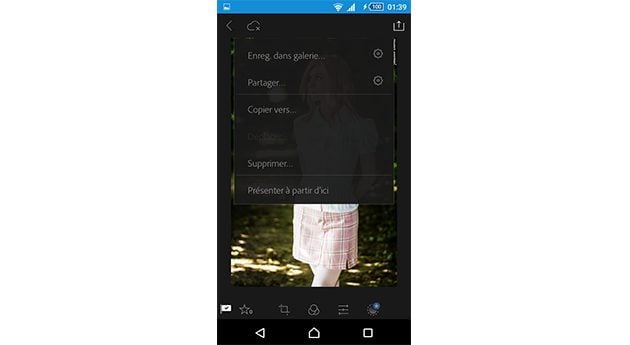
4) Ajouter ou sauvegarder les présélections
Lightroom pour iOS et Android permet d’utiliser des presets. C’est à dire des réglages prédéfinis (de contraste, de luminosité, etc.) pour post-traiter vos images plus rapidement. Vous trouverez dans le logiciel des paramètres déjà préinstallés. Pour le moment la version mobile, qui est plus basique que celle sur ordinateur, ne permet pas d’ajouter de presets ou présélection.
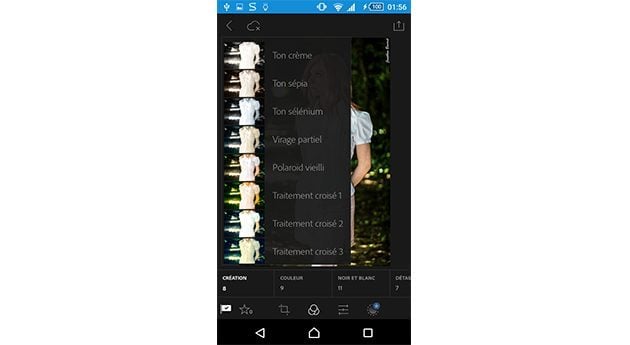
Pour aller plus loin, découvrez l’ensemble des solutions Adobe dédiées à la photographie.
🔴 Pour ne manquer aucune actualité de 01net, suivez-nous sur Google Actualités et WhatsApp.