- Tirez profit de votre tablette Nexus 7
- Personnalisez le système d’exploitation
- Installez et gérez les applis depuis Google Play
- Réglez le navigateur Chrome
- Faites-en encore plus
Trois icônes permanentes et un bouton Menu…

Quelle que soit l’application en cours, vous trouverez toujours, en bas de l’écran, trois icônes : la flèche arrière, qui vous ramène à l’écran précédent, Accueil (une maison) pour revenir aux Bureaux d’Android, et Multitâche (deux rectangles empilés), qui affiche, dans une fenêtre, la liste des applications ouvertes. C’est l’équivalent de la Barre des tâches de Windows ou d’une partie du Dock du Mac. Un quatrième bouton, Menu, constitué de trois petits carrés superposés, est parfois affiché en haut à droite : il donne accès aux menus dans certaines applications.
Organisez vos écrans d’accueil
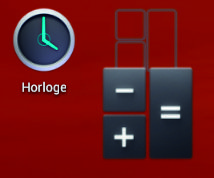
Sur la Nexus 7, il n’y a pas qu’un Bureau – ou écran d’accueil – mais cinq ! Et on ne peut malheureusement ni en ajouter ni en ôter. Pour ajouter une icône à un Bureau, appuyez sur Applications (six carrés dans un rond) et activez l’onglet Applications. Maintenez le doigt sur une icône. Dès qu’un filet bleu apparaît, faites glisser l’écran vers la gauche ou la droite pour choisir un des Bureaux et lâchez l’icône. Pour la placer sur un autre Bureau, faites de nouveau un appui long sur l’icône et glissez-la. Vous voulez effacer une icône ? Faites un appui long dessus et déposez-la sur le bouton Supprimer.
Ajoutez des widgets

Les widgets (windows gadgets) sont ces applications prêtes à l’emploi, qui fonctionnent dans une fenêtre sur le Bureau et sont donc visibles en permanence. Pour ajouter un widget, lancez Applications et activez l’onglet Widget. Faites alors défiler les écrans pour passer en revue tous les widgets disponibles. Faites un appui long sur celui que vous avez choisi et placez-le sur le Bureau de votre choix. Parfois, un panneau vous demande de préciser certaines options, par exemple l’album à choisir pour l’application Cadre photos. Une fois le widget ajouté, faites glisser ses poignées pour le redimensionner.
Utilisez la barre d’accès rapide

Très pratique, cette barre d’icônes est placée en bas de l’écran d’accueil. Son contenu reste accessible, même lorsque les écrans défilent. Vous pouvez y placer jusqu’à sept icônes (mais pas de widgets). Pour cela, ouvrez l’écran Applications et faites glisser l’icône de votre choix vers le bas de l’écran. Un conseil : placez les icônes Paramètres et Applications dans cette zone, vous vous en servirez souvent. Pour ôter une icône de cette zone, faites un appui long dessus et glissez-la en dehors.
Créez des groupes d’icônes
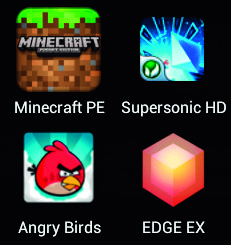
Regroupez vos icônes dans des dossiers, vous vous y retrouverez plus facilement. Pour créer un groupe, commencez par rassembler, sur un même Bureau, toutes les icônes concernées. Puis faites un appui long sur l’une d’elles et glissez-la sur une autre. Le groupe est créé. Faites de même pour les autres icônes. Remarquez que seule la première icône est visible. Tapez sur le groupe pour l’ouvrir et placez en premier (c’est-à-dire en haut à gauche) celle qui doit illustrer le groupe. Puis appuyez sur Dossier sans nom et tapez un bref descriptif, par exemple Mes jeux. Notez que vous pouvez placer un groupe dans la Barre d’accès rapide. D’ailleurs, cette dernière en comporte déjà un à l’origine, le groupe Google qui contient plusieurs applis de l’éditeur. Vous procéderez aussi par glissement pour ôter une icône d’un groupe.
Gérez les notifications
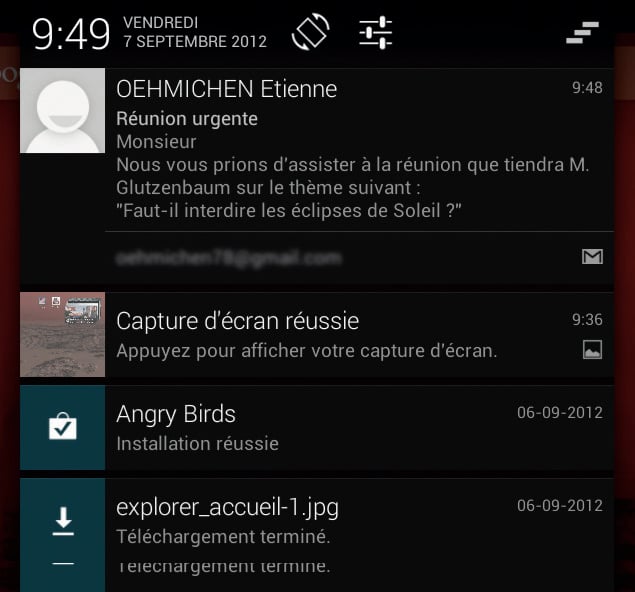
Le Centre de Notifications est un tableau de bord qui reçoit en permanence des messages du système ou de vos applications sur l’installation ou la mise à jour d’un logiciel, l’arrivée d’un mail… Pour l’ouvrir, faites glisser vers le bas le bord supérieur de l’écran. Touchez une notification pour ouvrir l’appli correspondante (par exemple, Gmail si vous avez reçu un message). Nouveauté appréciable de Jelly Bean : vous pouvez exploiter des données liées à des notifications sans lancer l’application correspondante.
Un exemple : faites un zoom avec deux doigts sur un mail, vous en affichez le contenu. Pour supprimer une notification, faites-la glisser vers la droite ou la gauche. Pour les effacer toutes, appuyez sur l’icône en forme de marches d’escalier. Dans cette fenêtre, vous pourrez aussi verrouiller l’orientation automatique de l’écran qui se produit quand vous tournez la tablette. Afin de réduire le nombre de notifications, vous pouvez supprimer celles liées aux applications. Pour cela, dans Google Play, appuyez sur Menu, puis Paramètres. Sous Notifications, décochez Mise à jour automatique des applis.
Économisez la batterie
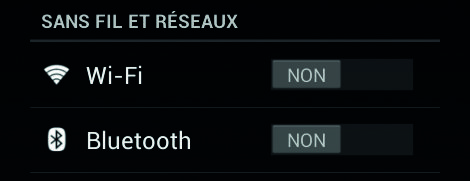
Une tablette est moins gourmande qu’un netbook, c’est vrai. Mais pour être sûr de voir votre film jusqu’au bout sans la brancher sur une prise de courant, voici quelques astuces qui augmenteront son autonomie. Ouvrez l’écran Paramètres, appuyez sur Affichage, puis sur Veille et réduisez le délai de mise en veille. Dans le même écran, appuyez sur Luminosité et cochez Ajuster automatiquement… L’ardoise réduira l’éclairage la nuit. Enfin, si vous n’utilisez pas de communications, dans la section Sans fil et réseau, désactivez le Wi-Fi et surtout le Bluetooth.
Protégez vos données
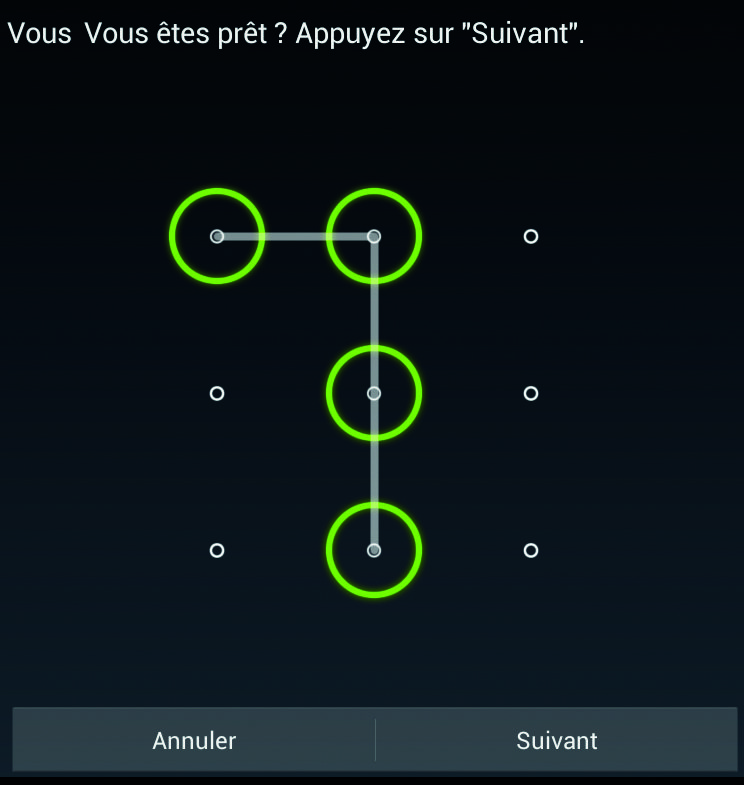
Votre tablette héberge probablement de nombreuses données confidentielles (courrier, planning, contacts…). Pour les protéger, bloquez-en l’accès. Ouvrez les Paramètres, puis appuyez sur Sécurité et Verrouillage de l’écran. Choisissez un mode de verrouillage (PIN, un code à quatre chiffres ou Schéma, un modèle à dessiner sur une grille) et validez. Plus original : exploitez le mode Face unlock. Là, c’est votre visage, présenté à la caméra frontale de votre tablette qui permet de la débloquer. Si vous choisissez ce type de verrouillage, Android vous demandera aussi, par précaution, un code numérique à quatre chiffres. En effet, la reconnaissance de visage n’est pas toujours fiable… et ne fonctionne pas la nuit !
Utilisez la reconnaissance vocale en tout lieu
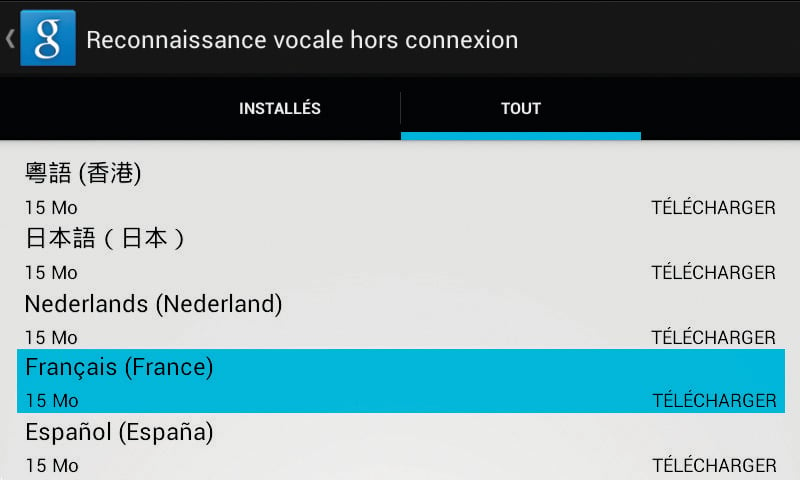
À la voix, vous pouvez faire pas mal de choses : chercher un site sur Internet, accéder aux paramètres de la tablette… Mais jusque-là, la reconnaissance vocale ne fonctionnait que si l’appareil était connecté à Internet. Heureusement, cette restriction a été levée dans Jelly Bean. Pour que cette fonction soit utilisable même hors ligne, téléchargez le module de reconnaissance (il prend quelques centaines de Ko d’espace). Ouvrez les Paramètres. Sous Personnel, appuyez sur Langue et saisie, puis sur la petite icône placée à droite de Saisie vocale Google. Touchez Reconnaissance vocale hors connexion. Seule la langue anglaise est installée. Activez l’onglet Tout. Appuyez sur Français (France). À la fin du téléchargement, basculez sur l’onglet Installés pour vérifier que le français a été ajouté. Pour rendre la reconnaissance vocale plus efficace, articulez bien et séparez les mots.
🔴 Pour ne manquer aucune actualité de 01net, suivez-nous sur Google Actualités et WhatsApp.











