- Tous nos conseils pour essayer Linux
- Installez une distribution sur votre PC
- Personnalisez le système
Après avoir fait vos premiers pas sur Linux, il vous prendra rapidement l’envie d’ajouter des logiciels et de personnaliser votre environnement de travail. Avant tout, il est nécessaire de s’assurer que la connexion Internet est
bien active. La liaison réseau est normalement paramétrée dès la procédure d’installation. Si vous avez raté l’étape réseau lors de l’installation de Linux, allez dans l’utilitaire Configuration réseau, accessible par le sous-menu Administration du
menu Système. Vous pourrez alors choisir le type de connexion réseau : directe sur un routeur avec envoi d’une simple demande d’adresse IP au serveur DHCP de ce dernier ou connexion ADSL directe par modem, avec l’identifiant et le mot de passe
fournis par votre fournisseur d’accès à Internet.Sous Linux, la façon la plus simple d’installer de nouveaux programmes est de faire appel à un gestionnaire de paquets. Un paquet correspond à une ressource logicielle configurée pour être téléchargée et installée
automatiquement. Ces paquets sont mis à disposition dans des dépôts (ou repositories), des supermarchés logiciels dans lesquels on peut faire son marché sans jamais devoir passer à la caisse…Le gestionnaire de paquets recherche les programmes désirés dans les divers dépôts dont les adresses (URL) figurent dans sa liste, rapatrie les paquets en local et gère les dépendances entre paquets. Il est en effet extrêmement
fréquent qu’un paquet donné nécessite la présence d’autres paquets (pilotes, plug-ins, compilateurs, etc. ). Le gestionnaire de paquets se charge de gérer tout cela de façon automatique.Fedora Core 6 est livré avec un gestionnaire de paquets appelé Yum. Mais ce dernier ne dispose pas, en standard, d’interface graphique. Il faut donc recourir à la fonction Ajouter/Enlever des logiciels, dans Applications, pour
installer Yum Extender (rechercher le paquet yumex – 1.2.2-1.0.fc6.noarch). Yum Extender est une interface graphique pour Yum qui prendra place dans le sous-menu Outils de système du menu Applications.
Etape 1 : installez le pilote de votre carte graphique
Pour tirer pleinement parti de votre carte graphique, vous devez installer le pilote approprié. Dans le cas d’une carte à base de circuit sur nVidia, par exemple, il faut lancer Yumex et faire une recherche sur nVidia. Plusieurs
versions de driver sont proposées : kmod-nvidia correspond au pilote destiné à la majorité des cartes, kmod-nvidia-96xx concerne les modèles de la famille GeForce 9600 et kmod-nvidia-legacy, les cartes d’ancienne
génération.Une fois le driver téléchargé et installé, il faut redémarrer le PC. Lors du chargement de l’interface graphique de Linux, le logo nVidia apparaît brièvement à l’écran. Le pilote est donc actif. L’utilitaire
de paramétrage de la carte se trouve dans nVidia Display Settings ?” sous-menu Outils de système du menu Applications.
Etape 2 : personnalisez votre bureau
Sous Fedora, l’apparence des éléments d’interface est contrôlée par le gestionnaire de thèmes : menu Système, Préférences, Thème. Grâce à lui, il est possible de changer le jeu d’icônes, l’image d’arrière-plan, les
couleurs de l’interface, l’aspect des fenêtres, voire modifier l’écran de démarrage. Pour se procurer de nouveaux éléments d’interface, la meilleure destination est le site art.gnome.org
(voir précédemment).
Une fois les éléments téléchargés (inutile de les décompresser), ouvrez-les dans le gestionnaire de thèmes et utilisez-les à votre gré. Pour aller plus loin dans la personnalisation, recourez à gDesklets, qui gère les
applicatifs d’arrière-plan (desklets). Cet utilitaire s’installe à l’aide de Yumex et prend place dans le sous-menu Accessoires du menu Applications. Pour télécharger des desklets, allez sur
www.gdesklets.org.
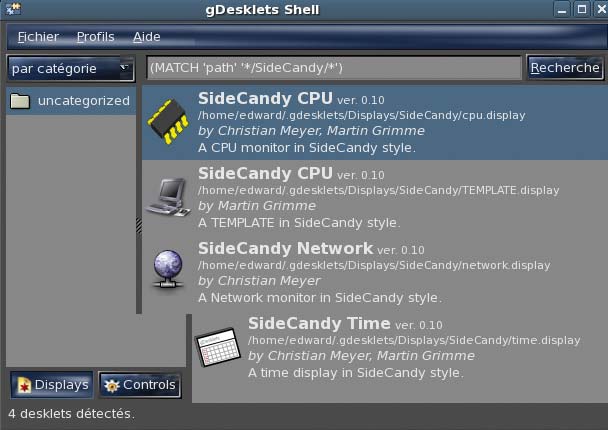
Nos modules préférés sont ceux de la série SideCandy (on les trouve dans la section Archive for older desklets du site). Ces outils affichent une série de jauges sur l’arrière-plan du bureau qui indiquent la
mémoire vive utilisée, l’activité réseau, l’espace disque occupé et les accès disques. Pas toujours indispensable mais tendance…
Etape 3 : rapatriez les composants multimédias
L’audio et la vidéo ne sont pas oubliés dans Linux. Mais il faut faire l’effort d’aller chercher soi-même de quoi s’amuser. Nous vous conseillons d’installer le lecteur multimédia MPlayer. Pour cela, lancez une requête sur
MPlayer dans Yumex et installez les paquets mplayer, mplayer-gui, mplayer-fonts et mplayerplug-in. Avec MPlayer, vous aurez la possibilité de lire toutes sortes de fichiers audio et vidéo, avec les conteneurs et les formats d’encodage les plus
répandus (MP3, Mpeg-2, Mpeg-4, Avi, WMA, WMV, Flac, QuickTime, Real, etc.), et même des DVD-Vidéo ! Le paquet mplayerplug-in, quant à lui, s’appuie sur MPlayer afin de fournir les mêmes capacités à votre navigateur Web.
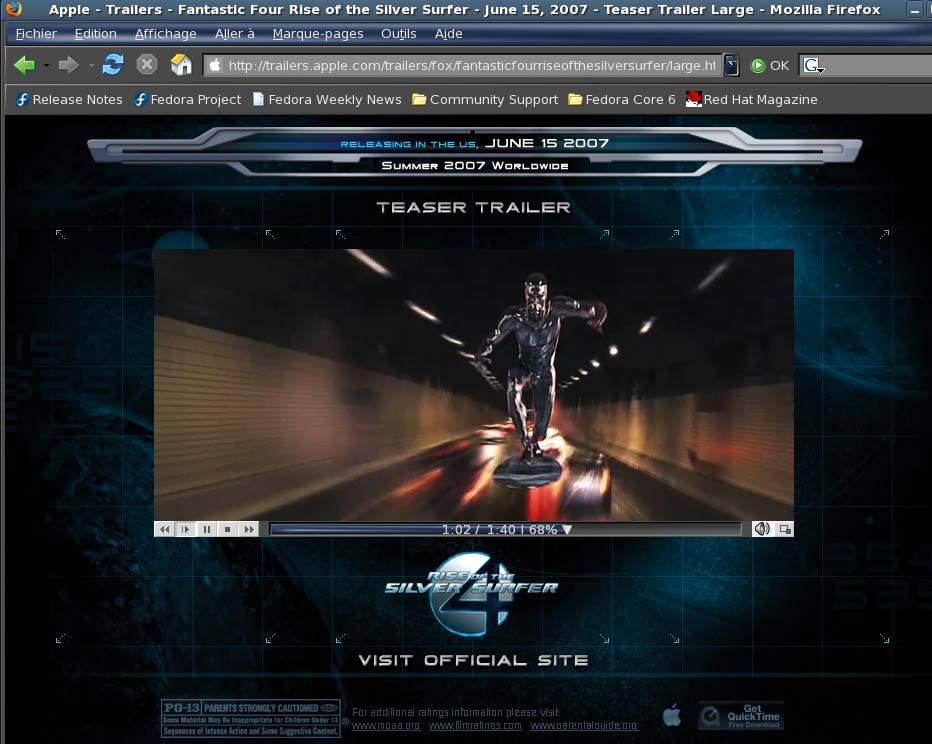
Pour installer le plug-in Flash, une autre man?”uvre est nécessaire. Laissez Yumex de côté et téléchargez le module directement sur
www.adobe.fr. Le plug-in doit être rapatrié au format.tar.gz (l’option 1), puis décompressé par un double-clic sur le fichier. Placez-vous dans le dossier décompressé et, dans
une fenêtre de terminal, tapez su puis ./flashplayer-installer. Si le chemin d’accès à votre navigateur Web vous est demandé, indiquez : /usr/lib/firefox-1.5.0.10 (la version du
programme peut varier). Ainsi équipé, plus aucun site multimédia ne devrait vous résister.
Etape 4 – téléchargez des logiciels
Avec Yumex, le téléchargement de logiciels est à portée de clic. Mais attention, pour trouver les programmes les plus intéressants, il faut sortir des sentiers battus et fouiner ailleurs que dans les dépôts officiels. Notre
préféré s’appelle Livna. Pour entrer ses références dans Yum (et donc Yumex), un peu de gymnastique est nécessaire. Ouvrez une fenêtre de terminal (déroulez le menu Applications, Accessoires, Terminal) et saisissez
su pour passer en mode superutilisateur.Le mot de passe d’administrateur ?” celui que vous avez choisi durant la procédure d’installation de Linux ?” sera alors demandé. Entrez-le, validez en pressant la touche Entrée, puis tapez
rpm -ivh
http://rpm.livna.org/livla-release-6.rpm. Une fois cette étape accomplie, il vous suffit de lancer Yumex et de cliquer sur l’onglet Dépôts pour constater que
Livna y est désormais mentionné comme étant actif.
Etape 5 – cherchez des jeux
Mauvais joueur Linux ? Pas sûr. Car si les jeux les plus M évolués du monde Windows sont aux abonnés absents, il existe pour Linux des titres qui valent le détour. Un exemple ? GLtron, un jeu qui
reprend la fameuse course de motos du film Tron.
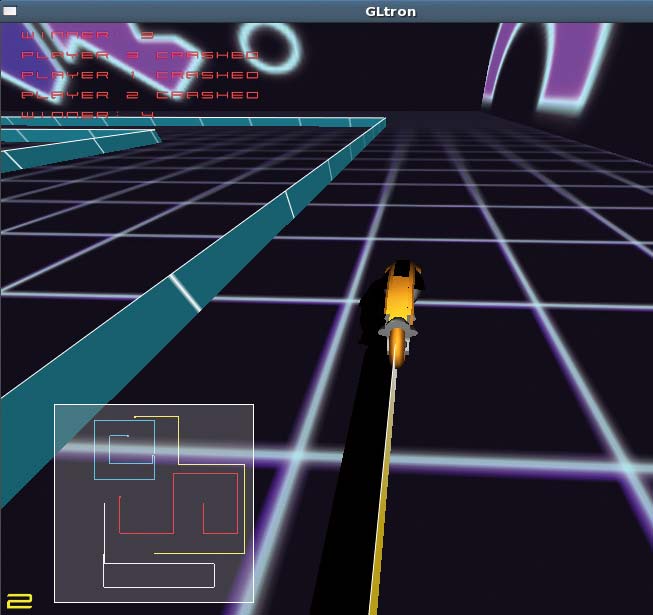
Pour le rapatrier, il vous faut lancer une recherche sur GLtron dans Yumex, pour le trouver dans le dépôt Livna. Après installation, GLtron apparaît dans le sous-menu Jeux
du menu Applications. La vitesse d’affichage et la jouabilité sont excellentes si le pilote de la carte graphique a été installé et les joysticks USB standards sont reconnus dès leur branchement à chaud, sans exiger de driver
spécifique. D’autres pistes ? Cherchez les titres suivants : Flightgear (un simulateur de vol), Torcs (un jeu de courses automobiles), GL-117 (un simulateur d’avions de
combat), No Gravity (un jeu combat spatial), Lin City (un jeu de gestion).
🔴 Pour ne manquer aucune actualité de 01net, suivez-nous sur Google Actualités et WhatsApp.











