- Compresser et décompresser des fichiers
- Passer par Windows XP
- Utiliser IZArc
- Exploiter les fonctions avancées d’IZArc
Décompressez une archive Zip
Vous avez téléchargé une archive au format Zip ? Quelques clics suffisent pour la décompresser et récupérer les fichiers qu’elle contient.Ouvrez l’archive
Ouvrez le dossier où se trouve votre archive (le fichier avec l’extension.zip) et double-cliquez dessus : son contenu apparaît dans une nouvelle fenêtre. Windows affiche le contenu d’une archive comme s’il s’agissait d’un
dossier, à quelques petites différences près.
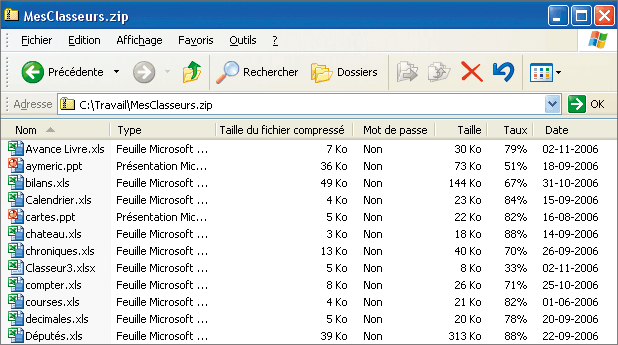
Si les colonnes Nom et Type sont classiques, les colonnes Taille du fichier compressé, Tailleet Taux indiquent respectivement la taille du fichier avant et après la
compression, ainsi que le taux de compression. Comme avec un dossier classique, vous pouvez trier le contenu d’une archive (selon le nom, la taille, le type, etc. ) en cliquant sur l’en-tête de la colonne correspondante.Examinez le contenu d’un fichier
Vous n’avez pas besoin de décompresser tout le contenu d’une archive pour utiliser certains fichiers : faites simplement un double-clic sur le fichier qui vous intéresse et le logiciel associé l’ouvrira automatiquement (par
exemple, Adobe Reader s’il s’agit d’un fichier d’extension.pdf), Windows effectuant une décompression à la volée. Très pratique pour consultez un fichier d’information de type ‘ Lisez-moi.txt ‘, par exemple…Extrayez des fichiers
Pour ne récupérer que quelques fichiers, double-cliquez sur l’archive pour l’ouvrir, sélectionnez les fichiers à récupérer et faitesles glisser vers le dossier de destination : ils seront automatiquement décompressés lors du
transfert. Si vous voulez récupérer tous les fichiers d’une archive, c’est encore plus simple puisque vous n’avez même pas à ouvrir l’archive. Faites directement un clic droit sur l’icône du fichier Zip (dans l’Explorateur de Windows ou
dans la fenêtre d’un dossier), puis dans le menu local qui apparaît, choisissez Extraire tout. L’assistant d’extraction s’ouvre. Cliquez sur Suivant, puis sur Parcourir, choisissez le dossier où seront
enregistrés vos fichiers et cliquez sur Suivant puis sur Terminer. Si vous n’avez plus besoin de l’archive, vous pouvez l’effacer.
Créez une archive Zip
La compression de fichiers ou de dossiers est presque aussi simple qu’une décompression, Windows ne proposant aucune fonction avancée.Ouvrez le dossier hôte
Passez par le Poste de Travail ou l’Explorateur de Windows pour ouvrir le dossier contenant les fichiers ou le dossier à compresser. Il peut s’agir de fichiers de n’importe quel type. S’ils proviennent de
plusieurs dossiers, commencez par les rassembler dans un dossier unique.Sélectionnez tous les fichiers à compresser
Dans la fenêtre, maintenez la touche Ctrl enfoncée et cliquez sur chaque fichier à compresser (pour les sélectionner tous, cliquez sur l’un d’eux puis tapez Ctrl + A).Créez l’archive
Effectuez un clic droit sur n’importe quel fichier sélectionné et choisissez Envoyer vers, Dossier compressé. Windows crée alors, dans le même dossier que vos fichiers, un fichier d’extension.zip (pour Windows, les
fichiers compressés sont appelés ‘ dossiers compressés ‘). Les fichiers que vous avez compressés sont toujours présents à l’intérieur du dossier, avec l’archive : le fichier Zip n’est finalement que la copie, sous une
forme compressée, de vos fichiers d’origine. Vous pouvez par conséquent, si vous le souhaitez, les effacer.Renommez le fichier Zip
Vous l’avez certainement noté : lorsqu’il crée un fichier archive, Windows se contente de lui donner le nom du dernier fichier de votre liste. Faites un clic droit sur le fichier Zip, choisissez Renommer,
saisissez le nouveau nom (en conservant l’extension.zip) et validez par Entrée.
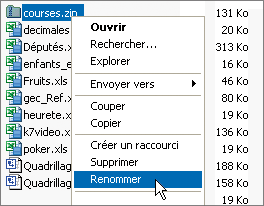
Ajoutez des fichiers à l’archive
A tout moment, vous pouvez ajouter des fichiers à une archive. Pour cela, ouvrez la fenêtre contenant vos fichiers et faitesles glisser sur l’icône de l’archive. Les fichiers sont immédiatement compressés et incorporés à cette
dernière. Là encore, les fichiers originaux ne sont pas modifiés.Protégez votre archive avec un mot de passe
Pour empêcher les autres utilisateurs de votre PC de lire vos fichiers compressés, cryptez-les et verrouillez-les avec un mot de passe. Notez que cette mesure s’applique à tous les fichiers d’une archive, il est impossible de n’en
protéger que certains. Dans la fenêtre qui affiche le contenu du fichier compressé, déroulez le menu Fichier, Ajouter un mot de passe. Tapez le mot de passe dans les deux champs de saisie et confirmez par OK.

Tous les fichiers sont désormais protégés : le mot Oui apparaît dans la colonne A un mot de passe. Il faudra taper ce mot de passe pour ouvrir ou décompresser ces fichiers. Attention : le
cryptage ne concerne que les fichiers présents dans l’archive ; les fichiers originaux, eux, ne sont pas protégés.
🔴 Pour ne manquer aucune actualité de 01net, suivez-nous sur Google Actualités et WhatsApp.










