Rangez toutes vos données
Etape 1 – Choisissez bien les noms de vos fichiersEtablissez des règles pour nommer vos documents personnels (textes, tableaux, etc.) et respectez-les scrupuleusement : vous aurez ainsi une bonne idée de ce que contiennent les fichiers sans même avoir à les ouvrir.Et quand vous utiliserez les fonctions de tri de l’Explorateur de Windows, ils se présenteront dans un ordre plus pratique. Par exemple, vous retrouverez plus facilement les courriers que vous avez envoyés au Fisc
si leur nom comporte le mot Fisc suivi de leur année puis de leur mois d’envoi : Fisc-2003-11, Fisc-2004-10, Fisc-2004-12, etc.Etape 2 – Créez des dossiers thématiquesPour organiser vos données dans un dossier, créez des sous-dossiers et attribuez-leur un nom adapté à la nature des données qu’ils doivent recevoir.Le dossier Mes documents contient par défaut les dossiers Mes images, Ma Musique et Mes vidéos. Pour classer vos photos, par exemple, lancez l’Explorateur, sélectionnez le
dossier Mes images et déroulez le menu Fichier, Nouveau Dossier.Dans le volet droit de l’Explorateur, saisissez Photos de vacances et validez par OK. Suivez la même procédure pour concevoir autant de sous-dossiers que nécessaire, puis glissez vos images
dans le dossier que vous leur avez attribué.Etape 3 – Enregistrez vos fichiers dans le bon dossierLorsque vous enregistrez un nouveau fichier ou ouvrez un existant, la plupart des logiciels vous proposent un dossier par défaut. Si vous souhaitez en changer, modifiez l’option appropriée en passant par un menu de type
Préférences, Options, etc. Par exemple, avec Word, déroulez Outils, Options.Activez l’onglet Dossiers par défaut et sélectionnez la ligne Documents. Cliquez sur Modifier, choisissez votre nouveau dossier de destination et validez par OK.
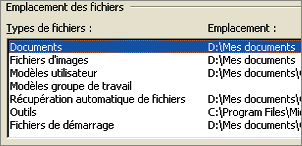
Etiquettez vos fichiers
Etape 1 – Affichez la fenêtre de Propriétés d’un fichier Pour ouvrir la fenêtre de Propriétés de n’importe quel fichier, lancez l’Explorateur, faites un clic droit sur le fichier et cliquez sur Propriétés.Plusieurs onglets sont disponibles avec des intitulés qui diffèrent selon la nature du fichier. Les informations personnalisables sont dans l’onglet Résumé.Etape 2 – Saisissez des informationsAffichez l’onglet Résumé. Vous pouvez saisir quelques informations de base, comme des mots-clés ou des commentaires sur le contenu du document.Si vous tapez plusieurs mots-clés, séparez-les par des espaces ou des virgules.
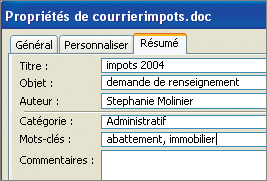
Ces données vous permettront, ultérieurement, de retrouver plus facilement le fichier.Cliquez sur Appliquer, puis sur OK pour enregistrer les informations. Avec les fichiers audio (de type MP3 ou WMA, par exemple), vous ne pouvez modifier directement que les champs Titre et
Commentaires dans l’onglet Résumé. Mais vous pouvez préciser d’autres informations grâce aux Tags ID3, une sorte d’étiquette intégrée au fichier qui contient diverses catégories comme le nom de l’artiste, le
titre de l’album, le numéro de piste ou encore le genre musical. Quand elles sont précisées, ces informations facilitent le classement et la recherche de fichiers audio dans des logiciels de lecture, comme le Lecteur Windows Media ou Winamp, et
s’affichent sur les écrans des baladeurs audio.Pour créer ou modifier l’une de ces données, toujours dans l’onglet Résumé, cliquez sur Avancé. Cliquez ensuite à droite d’un intitulé (Titre de l’album, par exemple), puis saisissez le
texte approprié dans le champ qui apparaît.

Enfin, tapez sur Entrée pour valider la saisie. Quand vous avez terminé, cliquez sur OK pour fermer la fenêtre.Etape 3 – Automatisez l’ouverture de la fenêtre de Propriétés avec les logiciels Office Saisir les propriétés de vos fichiers est une tâche utile, mais fastidieuse… donc facilement oubliée. Pour éviter cela, faites en sorte que la fenêtre de Propriétés s’ouvre automatiquement lorsque vous
enregistrez un fichier avec un logiciel de la suite Office. Dans Word, par exemple, déroulez Outils, Options, Enregistrement, cochez l’option Demander les propriétés du document et validez par OK.

Classez automatiquement votre courrier
Etape 1 – Triez vos mails Avec Outlook XP, ouvrez le menu Outils, Assistant Gestion des messages. Dans la liste Appliquer les modifications, choisissez Boîte de réception et cliquez sur le bouton
Nouveau. Sélectionnez les options Démarrer à partir d’une règle vide et Vérifiez les messages à leur arrivée puis cliquez sur Suivant. Parmi les conditions proposées, cochez l’option de
personnes ou liste et dans la zone Description de la règle, optez pour personnes ou liste.Choisissez dans votre carnet d’adresses la personne dont vous voulez classer automatiquement les messages, puis cliquez sur le bouton Suivant. Parmi les actions à effectuer, cochez le déplacer dans le dossier
spécifié puis dans Description de la règle, cliquez deux fois sur spécifié.
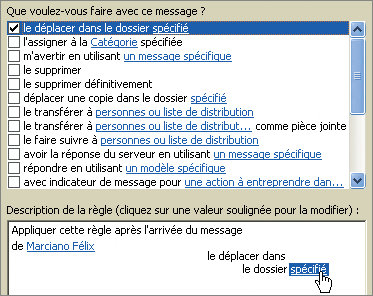
Choisissez le dossier de destination puis cliquez deux fois de suite sur Suivant. Nommez votre règle. Si vous voulez que cette règle ait un effet rétroactif, cochez l’option Exécuter cette règle sur les
messages déjà dans “Boîte de réception”.

Cliquez sur les boutons Terminer et OK. Les règles de tri permettent aussi, par exemple, de déplacer les mails qui contiennent des pièces jointes de grande taille dans le dossier de votre choix. Avec
Outlook Express, procédez de la même manière qu’avec Outlook XP mais en passant par le menu Outils, Règles de message, Courrier.Etape 2 – Attribuez aux messages une couleur par expéditeur Pour mettre en évidence les mails envoyés par un correspondant, vous pouvez leur attribuer une couleur. Avec Outlook XP, sélectionnez un message et déroulez Outils, Organiser et activez l’onglet En utilisant
les couleurs. Choisissez Bleu dans la ligne Afficher les messages. Cliquez sur Appliquer la couleur. Choisissez Rouge dans Afficher les messages envoyés seulement à moi en.
Cliquer sur Activer.

Avec Outlook Express, l’attribution d’une couleur est considérée comme une règle de tri. On y accède via Outils, Règles de message, Courrier. La suite de la procédure est semblable à celle d’Outlook XP.

🔴 Pour ne manquer aucune actualité de 01net, suivez-nous sur Google Actualités et WhatsApp.










