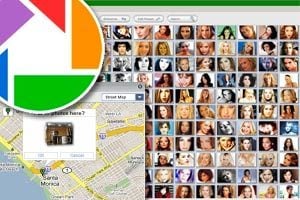Transférer ses vidéos familiales enregistrées sur cassettes vidéo vers un support plus durable, tel qu’un disque dur, un DVD-Vidéo ou un site de partage de vidéos, constitue l’un des meilleurs moyens de les conserver. Le numérique a deux avantages : la lecture sans détérioration du support et la possibilité de réaliser des copies identiques à l’original.
Avant que les magnétoscopes n’aient totalement disparu, suivez nos conseils pour numériser, restaurer et exporter vos vidéos analogiques grâce à la solution SOS Cassettes vidéo 2 de Magix. Elle a l’avantage d’inclure à la fois le matériel (carte d’acquisition sous forme de clé USB et adaptateur Péritel) et le logiciel de numérisation et d’édition.
Avec le temps…
Notre devoir est toutefois de vous avertir que, sur le plan de la qualité de l’image et du son, vous risquez d’être un peu déçu. Habitués à l’image numérique de la TNT et des DVD, nous avons perdu l’habitude de voir des images analogiques en VHS ou Hi8. Or, la qualité est bien moindre que celle d’un DVD, et leurs couleurs sont moins franches.
Enfin, quelles que soient les précautions prises pour leur conservation, les bandes finissent toujours par s’abîmer : la durée de vie d’une cassette vidéo est d’environ quinze ans dans des conditions de stockage optimal.
Etape 1 : préparez le matériel

Qu’il s’agisse de cassettes VHS ou de caméscopes (Hi8, VHS-C), vérifiez que les bandes et le matériel sont en bon état. Si vous disposez d’une cassette de nettoyage des têtes de lecture, utilisez-la avant de commencer. Pour les branchements, la clé USB de Magix, qui contient le convertisseur analogique/numérique, est pourvue de trois entrées RCA et d’une entrée S-Video. Un adaptateur Péritel est fourni en plus pour le raccordement d’un magnétoscope.
Pour les caméscopes, vous devez utiliser le câble fourni par le constructeur. Il est équipé à son extrémité de trois prises RCA (une jaune pour le signal vidéo composite, une blanche et une rouge pour les canaux audio gauche et droit). Certains magnétoscopes et caméscopes sont équipés de prises S-Video : ce type de connecteur offre une meilleure qualité que la prise vidéo composite, nous vous conseillons donc de l’utiliser (si vous disposez du câble adéquat) à la place du câble composite jaune. Enfin, côté PC, prévoyez un large espace de stockage (plusieurs gigaoctets), les fichiers vidéo étant parmi les plus volumineux qui soient. N’hésitez pas au besoin à investir dans un disque dur externe.
Etape 2 : réalisez les branchements

Avant d’insérer la clé USB dans votre PC, branchez les câbles. Connectez l’adaptateur Magix à la prise Péritel du magnétoscope (assurez-vous que l’interrupteur de l’adaptateur est positionné sur Out), puis aux entrées de la clé USB.
Dans le cas du caméscope, reliez les trois sorties du câble constructeur aux entrées de la clé USB. Utilisez impérativement l’adaptateur secteur plutôt que la batterie, qui risque de se décharger pendant la numérisation.
Etape 3 : installez le logiciel et le pilote
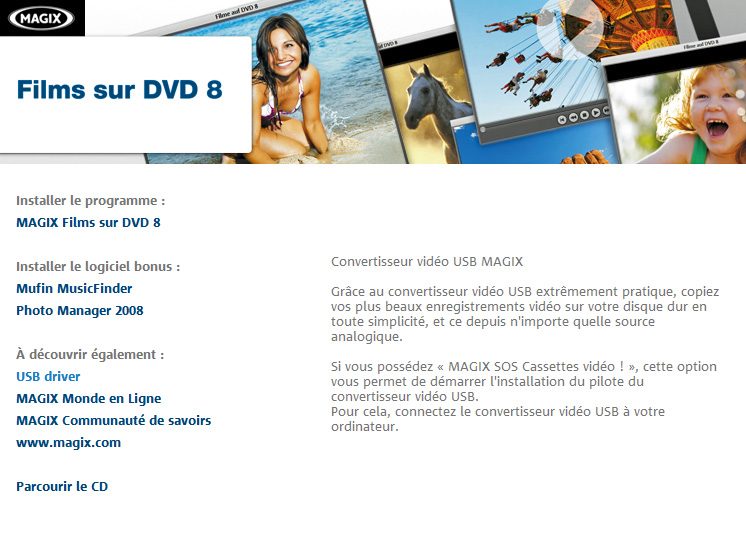
Insérez le CD d’installation. Installez le pilote de la clé USB en cliquant sur USB Driver, puis installez le logiciel Films sur DVD 8. Vous pouvez ensuite brancher la clé USB, qui devrait être reconnue automatiquement par Windows.
Si ce n’est pas le cas, téléchargez une version alternative du pilote à l’adresse www.magix.com/fr/sos-cassettes-video/detail/. Décompressez l’archive obtenue et double-cliquez ensuite sur setup.
Lancez Films sur DVD 8, enregistrez-vous sur le site de Magix et procédez à la mise à jour du logiciel, qui vous permet de récupérer le codec Mpeg-2, nécessaire à la gravure des DVD. L’éditeur propose également d’acquérir, moyennant finances, un codec haute définition, mais, dans le cadre de la numérisation de vidéos analogiques, cela ne présente aucun intérêt.
Etape 4 : configurez le logiciel
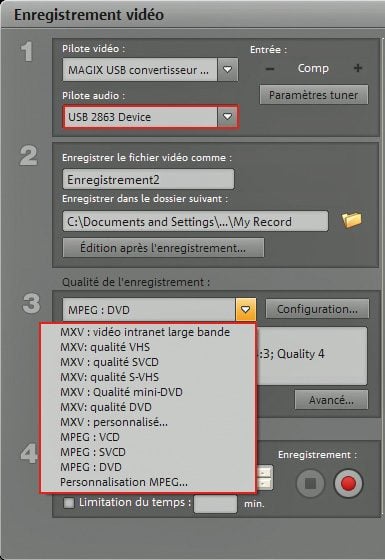
Dans le menu de l’écran d’accueil, cliquez sur Vidéo analogique : la fenêtre de numérisation s’ouvre.
Sélectionnez le périphérique d’entrée USB 2863 Device, puis le format d’encodage. Ce choix dépend de l’usage que vous souhaitez faire de votre vidéo numérisée : pour un visionnage sur un PC, choisissez WMV ou QuickTime ; pour une gravure sur DVD, optez pour le Mpeg-2 ; pour l’export vers YouTube, sélectionnez le format FLV.
Etape 5 : numérisez
Utilisez les commandes du magnétoscope ou du caméscope pour caler la bande au début de la séquence à numériser, puis appuyez sur le bouton de lecture. La vidéo est visible dans la fenêtre d’aperçu du logiciel.
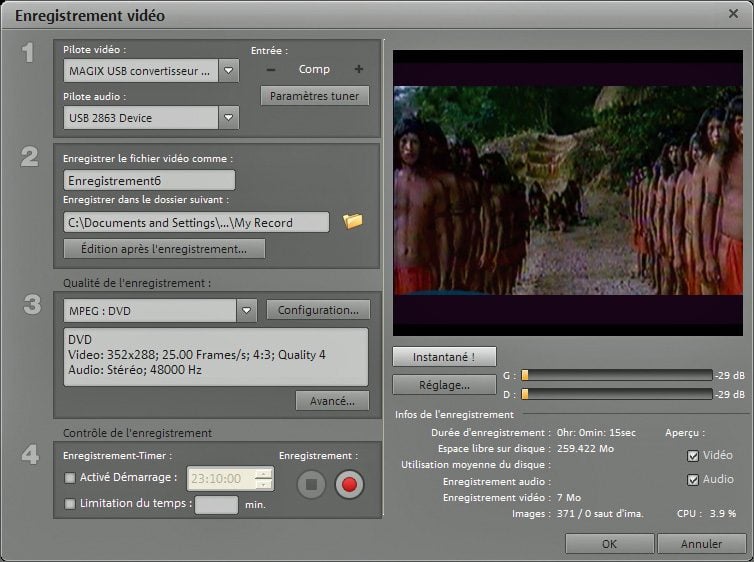
Pour lancer la numérisation, cliquez sur le bouton rouge situé dans la colonne de gauche. Patientez jusqu’à la fin de la séquence puis cliquez sur le bouton gris pour stopper la numérisation. Arrêtez la lecture sur votre magnétoscope ou caméscope. Le logiciel vous ramène à l’écran d’accueil et votre séquence apparaît sous forme d’une vignette dans la ligne de temps, en bas de l’écran.
Appuyez sur l’icône de lecture pour visualiser le résultat. Pensez à sauvegarder votre travail via l’option Enregistrer du menu Fichier, puis passez à la séquence suivante.
Etape 6 : éditez et restaurez

Une fois les séquences numérisées, vous pouvez vous contenter de les graver telles quelles sur un DVD : dans ce cas, passez à l’étape 7. Cependant, un montage simple et une correction des séquences peuvent rendre un DVD plus agréable à regarder et à utiliser.
Pour améliorer l’image et le son, utilisez les fonctions d’Optimisation d’image (luminosité, couleur et netteté ) et de Nettoyage audio du menu Editer, avec les réglages par défaut. Une fois que vous vous serez familiarisé avec le logiciel, vous pourrez modifier ces réglages comme bon vous semble.
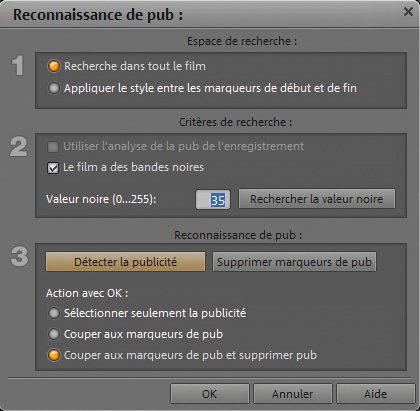
Pour les émissions de télévision, utilisez la fonction Reconnaissance de pub du menu Editer pour éliminer automatiquement les coupures publicitaires. Vérifiez que la coupure a été correctement effectuée et, dans le cas contraire, pressez les touches Ctrl + Z pour annuler l’opération.
Le menu En Ligne propose aussi une fonction d’export direct vers YouTube. Vous pouvez aussi ajouter des effets et des transitions entre les différentes parties, mais utilisez-les avec parcimonie : les possibilités du logiciel étant presque infinies, on a vite fait de se laisser emporter.
Etape 7 : gravez un DVD-Vidéo
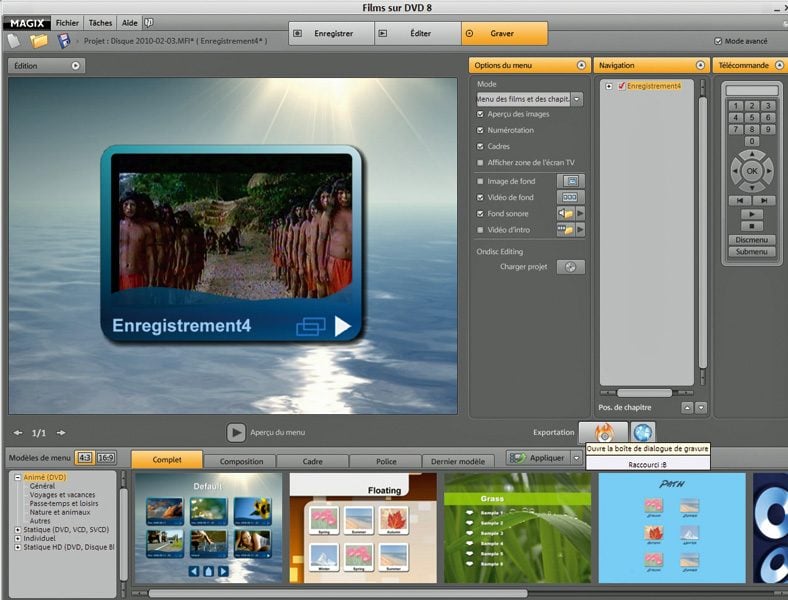
C’est la solution la plus courante pour pouvoir partager les vidéos, car les copies sont illimitées et sans perte de qualité. Rendez-vous dans le menu Graver. Si vous gravez un DVD-Vidéo avec les options par défaut, un menu basique sera proposé et les séquences seront diffusées à la suite les unes des autres.
Vous pouvez aussi créer votre propre menu interactif en modifiant l’image de fond, la police de caractères utilisée ou la musique d’accompagnement, en ajoutant des animations et en créant vos propres chapitres. Pour ces manipulations, reportez-vous au manuel d’utilisation du logiciel. Une fois la gravure terminée, testez le DVD sur votre lecteur de salon.
🔴 Pour ne manquer aucune actualité de 01net, suivez-nous sur Google Actualités et WhatsApp.