- Bien exploiter Word 2007
- Faciliter la saisie
- Enrichir le document
- Structurer son texte
- Naviguer dans le document
- Mettre en pages et imprimer
- Utiliser index et table des matières
- Suivre l’évolution d’un fichier soumis à corrections
- Automatiser les actions
1. Choisissez les sauts de page
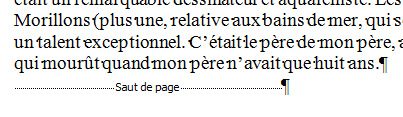
Normalement, Word place lui-même les sauts de page dans votre document, en fonction de la taille du papier et des marges que vous avez définies. Vous pouvez à tout moment ajouter un saut de page manuel. Pour cela, tapez Ctrl + Entrée. Pour afficher les endroits où vous avez ajouté des sauts de page, cliquez sur Office puis sur Options Word. Activez l’onglet Affichage, cochez Afficher toutes les marques de mise en forme et cliquez sur OK.
2. Créez un en-tête de page original
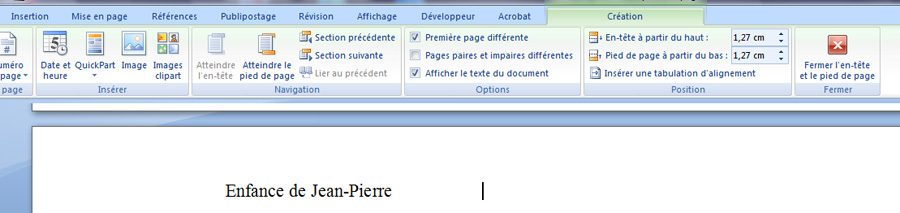
Activez le menu Accueil et cliquez sur En-tête (le processus décrit ici est similaire pour les pieds de page). Word vous offre plusieurs modèles d’en-tête de page. Pour personnaliser le vôtre, cliquez sur Modifier l’en-tête. Word affiche la zone d’en-tête.
Elle se compose de trois zones : gauche, centrale et droite. Pour passer d’une zone à la suivante, tapez la touche Tab. Dans chaque zone, vous pouvez saisir du texte quelconque ou ajouter des champs comme le numéro de page ou la date et l’heure.
Pour insérer le numéro de la page courante et le nombre de pages, par exemple Page 32 sur 57, cliquez sur Numéro de page, puis sur Haut de page et faites défiler la liste des modèles jusqu’à dévoiler Pages X sur Y. Cliquez sur un des modèles pour l’insérer dans votre page.
3. Évitez de numéroter la première page
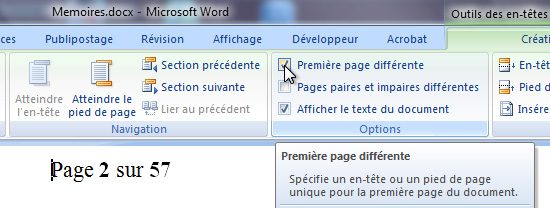
Dans un long document relié, la première page ne porte généralement pas de numéro. Pour cela, sélectionnez, dans votre document, n’importe quelle page sauf la première. Modifiez l’en-tête de page comme au paragraphe précédent et cochez l’option Première page différente.
4. Évitez les coupures de paragraphes
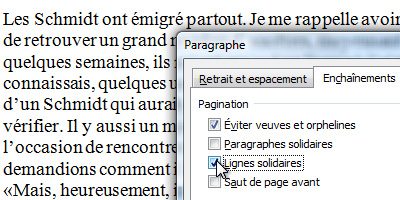
Si Word ne coupe pas les mots, il laisse, en revanche, un paragraphe se placer à cheval sur deux pages. Si vous voulez l’éviter, sélectionnez vos paragraphes, faites un clic droit et choisissez Paragraphe. Activez l’onglet Enchaînement. Cochez Lignes solidaires et validez par OK.
5. Insérez des notes de bas de page
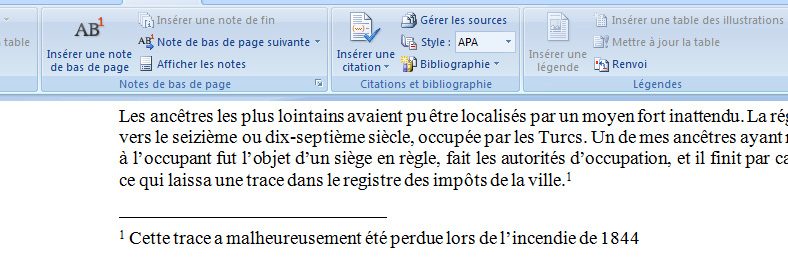
On a souvent besoin, dans un texte, d’ajouter des renvois (complément d’information, référence bibliographique…). Pour ajouter une note dans votre document, placez le point d’insertion à l’emplacement voulu. Assurez-vous que vous êtes en mode Page (si ce n’est pas le cas, activez le menu Affichage et cliquez sur Page).
Activez maintenant le menu Références et cliquez sur Insérer une note de bas de page. Saisissez la note et cliquez n’importe où dans le document pour la valider. Le numéro de la note (ici 1) apparaît dans le texte. Pour effacer la note, sélectionnez son numéro (et non la note elle-même) dans le document principal et tapez Suppr.
6. Mêlez plusieurs formats de papier dans un même fichier
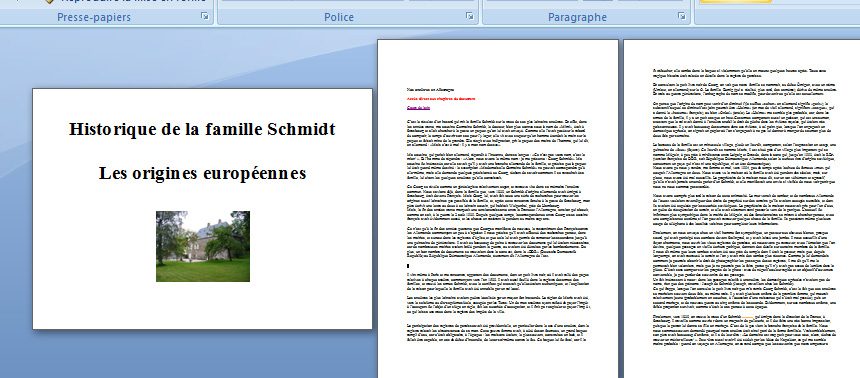
Un cas courant est celui où un même document héberge plusieurs dispositions différentes de papier. Ainsi, dans l’exemple illustré ci-dessous, nous avons donné à la page de titre le format Paysage et aux suivantes le format Portrait. Pour obtenir cet effet, vous devez ajouter un changement de section chaque fois que la mise en page change.
Pour cela, activez le menu Mise en page, cliquez sur le bouton Saut de pages et, sous la ligne Saut de section, choisissez Page suivante. Une fois votre document divisé en sections, vous pouvez donner à chacune d’elles un format de papier différent.
Si plusieurs imprimantes sont connectées à votre PC, par exemple une Laser monochrome accessible en réseau et une jet d’encre couleur locale en USB, vous pouvez même attribuer une imprimante différente à chaque section. Ainsi, vous utiliserez la jet d’encre pour imprimer la page de titre en couleur et la laser monochrome pour les suivantes.
🔴 Pour ne manquer aucune actualité de 01net, suivez-nous sur Google Actualités et WhatsApp.











