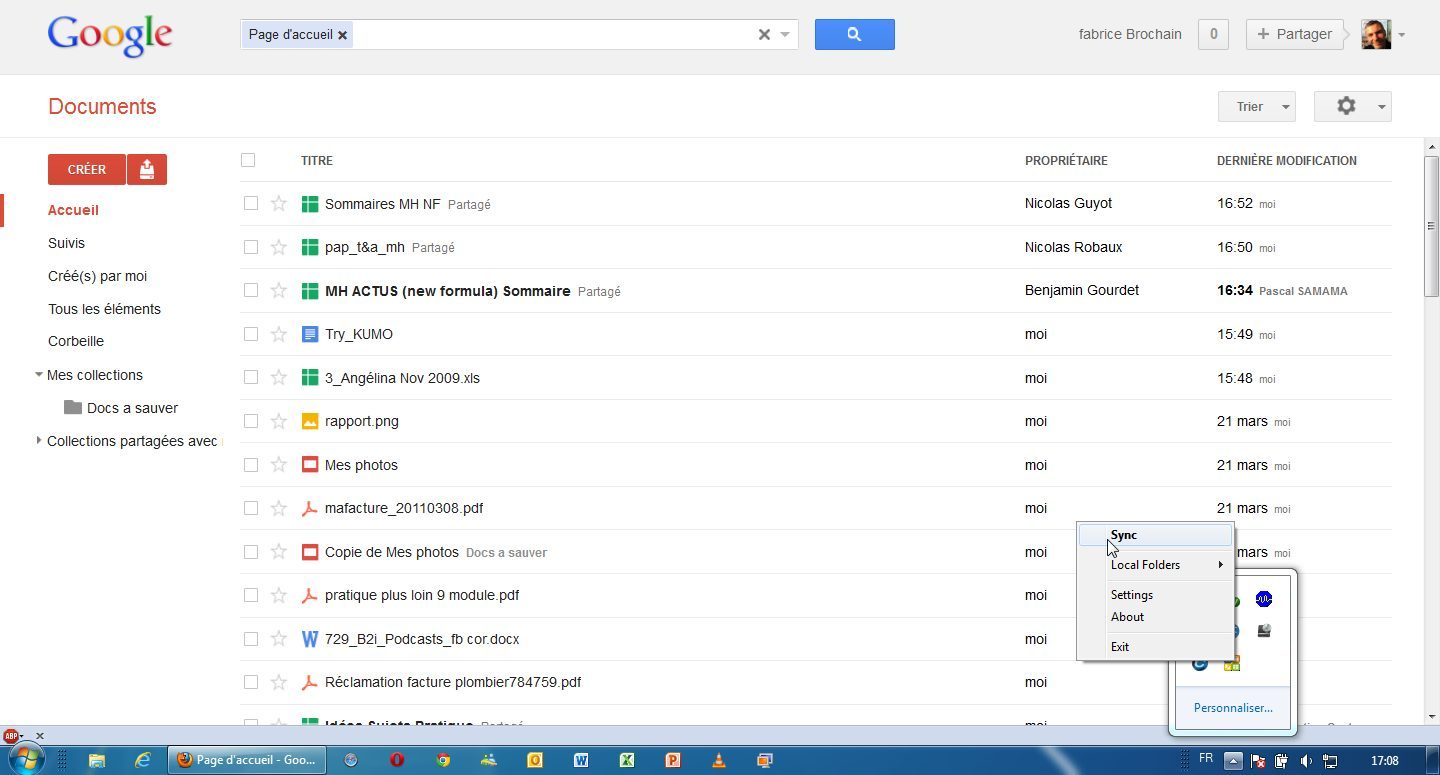
En avril 2012, Google livrait enfin le très attendu Google Drive. Au programme, la mise à disposition d’un dossier sur le disque dur de l’ordinateur, lequel est synchronisé automatiquement avec l’espace Google Docs (rebaptisé au passage Drive). Bref, un accès direct à son espace sans avoir à en passer par un navigateur Web. Seulement, Google a joué la carte du minimalisme. Les options de synchro sont inexistantes, pas de gestion multicompte, pas de conversion automatique des documents, etc. Google Drive (pour Mac et PC) est donc une application simple, mais un peu trop basique.
Pour mieux utiliser votre espace Drive, nous vous proposons de découvrir KumoSync. Un autre logiciel gratuit, pour Mac et PC également, qui vous donnera plus de latitude dans la manière de gérer votre espace. En anglais, certes, KumoSync offre beaucoup plus d’options de réglages que Google Drive. Téléchargez-le, lancez-le et suivez notre mode d’emploi pour le paramétrer comme il vous convient.
Etape 1 : créez le dossier à synchroniser

Juste après l’installation du logiciel KumoSync, son icône s’affiche dans la zone de notification. Avant de cliquer dessus, créez, sur le Bureau par exemple, un dossier baptisé Google Docs.
C’est ce dernier qui sera synchronisé par la suite avec les serveurs de Google. Vous pourrez ensuite le placer où bon vous semble sur le disque dur de votre ordinateur.
Etape 2 : saisissez vos identifiant et mot de passe Google
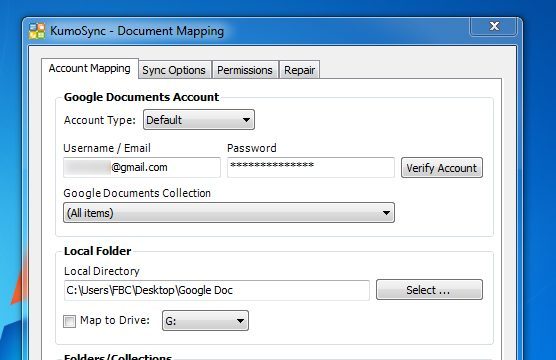
Ouvrez la zone de notification, faites un clic droit sur l’icône de KumoSync, puis choisissez Settings. La fenêtre des réglages du logiciel s’affiche. Cliquez sur le bouton New en bas de l’interface. Entrez vos identifiant et mot de passe Google dans les champs Username et Password. Dans la zone Local Folder, cliquez sur le bouton Select et choisissez le dossier créé à l’étape précédente.
Etape 3 : réglez la synchronisation
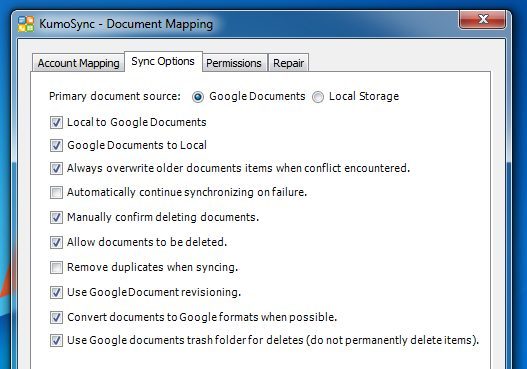
Toujours dans la fenêtre des réglages, cliquez sur l’onglet Sync Options tout en haut. C’est ici que vous allez définir la façon dont doit s’effectuer la synchronisation, ce que ne permet pas Google Drive. Cochez la case Google Documents en regard de Primary Document source afin de désigner l’espace Google Docs comme principale source pour la synchro. Choisissez ensuite le sens de la synchro : du PC vers Drive (Local to Google Documents), l’inverse (Google Documents to local) ou les deux en cochant les cases idoines. Laissez cochée la case Manually confirm deleting documents afin qu’aucun fichier ne soit effacé sans votre intervention, tout comme la case Use Google documents trash folder afin de garder vos documents disponibles en cas de fausse manipulation.
Etape 4 : convertissez vos documents
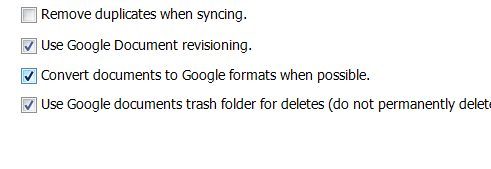
Autre fonction absente de Google Drive : la conversion automatique lors du transfert de documents. Avec KumoSync, cochez la case Convert documents to Google formats when possible et vos fichiers Word ou Excel seront immédiatement exploitables dans Google Drive sans avoir à les dupliquer et les convertir au préalable. Enfin, cochez la case Enabled au bas de la fenêtre et validez par OK.
Etape 5 : définissez les délais de synchronisation
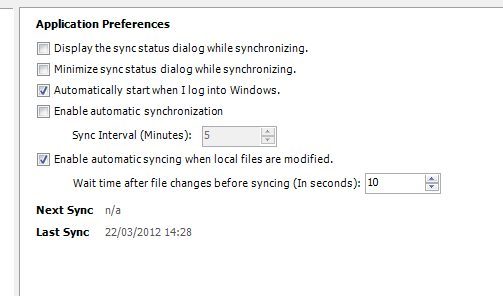
Contrairement à Google Drive, KumoSync permet de régler les délais de synchronisation. Cliquez sur Préférences dans la colonne de gauche. N’utilisez pas la synchronisation automatique qui lancera l’opération selon un délai que vous avez défini. Cochez plutôt la case Enable automatic syncing when local files are modified et ajustez le temps après lequel elle doit s’opérer. Ainsi, dès qu’un fichier présent dans le dossier Google Docs sera modifié, il prendra le chemin des serveurs de Google.
Etape 6 : lancez la synchronisation
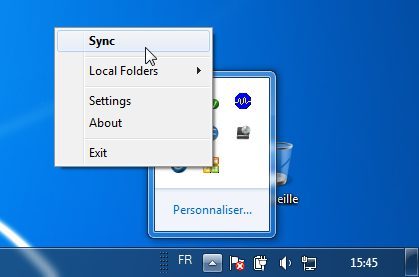
Puisque vos réglages sont fin prêts, il est temps de lancer votre première synchronisation. Cette étape peut prendre plusieurs minutes selon la quantité de documents à rapatrier depuis les serveurs de Google. Refermez la fenêtre des réglages en cliquant sur OK, puis faites un clic droit sur l’icône de KumoSync dans la zone de notification et choisissez Sync.
Etape 7 : ajoutez des fichiers
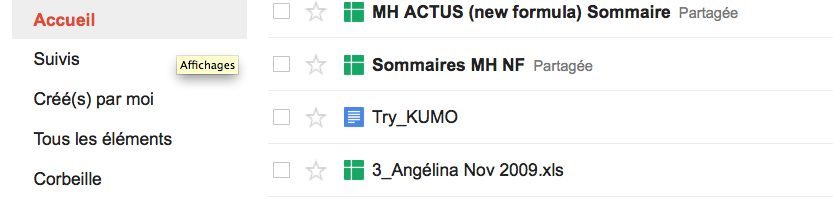
Vous souhaitez ajouter un fichier à votre espace Google Drive ? Rien de plus simple, glissez-le dans votre dossier Google Docs créé à l’étape 1. Selon les délais de synchronisation que vous avez définis à l’étape 5, il figurera automatiquement sur les serveurs de Google. Impossible de procéder ainsi pour télécharger dans l’autre sens. Une synchro manuelle doit être opérée pour récupérer un document créé en ligne.
Etape 8 : gérez plusieurs comptes
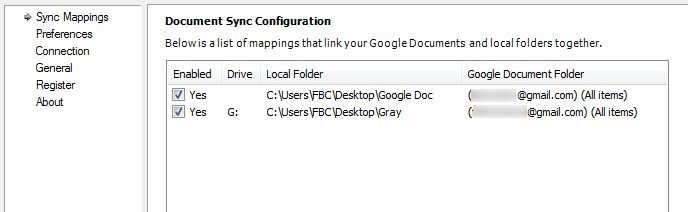
Kumo permet de gérer la synchronisation de plusieurs espaces Google Drive liés à différents comptes Google sans pour autant mélanger les contenus. Il suffit pour cela de reprendre les étapes 1 et 2 en créant un nouveau dossier et en indiquant les identifiant et mot de passe associés à ce compte. Dans la fenêtre des réglages, vous pourrez ensuite désactiver la synchronisation d’un compte lorsque vous le souhaiterez.
Etape 9 : utilisez un Lecteur
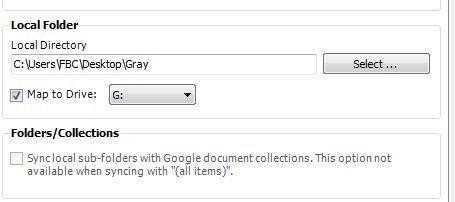
Pour ne pas avoir à chercher où vous avez rangé votre dossier de synchronisation sur le disque dur, KumoSync permet d’attribuer une lettre à un lecteur Windows. Vous le trouverez ainsi directement depuis le menu Ordinateur. Dans la fenêtre des réglages, cliquez sur le compte à modifier puis sur Edit. Dans la zone Local Folder, cochez la case Map to Drive et choisissez une lettre de lecteur dans la liste. Validez par OK.
🔴 Pour ne manquer aucune actualité de 01net, suivez-nous sur Google Actualités et WhatsApp.










