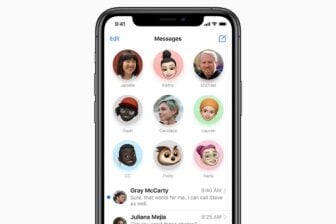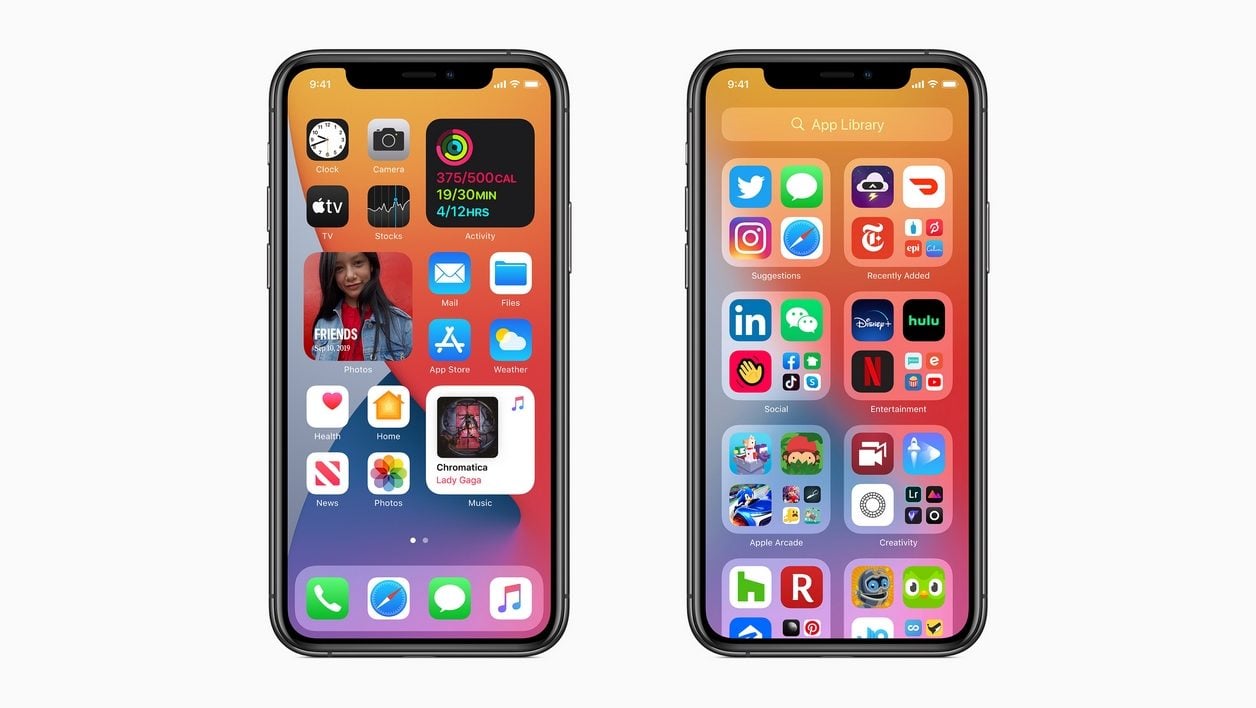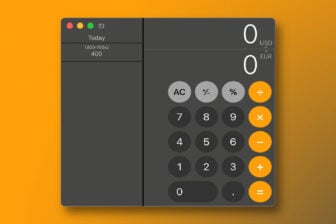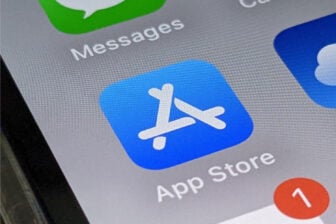Depuis l’apparition des dossiers dans iOS 4, Apple n’avait jamais opéré de changement aussi significatif sur l’écran d’accueil d’iOS. iOS 14 ne fait pas dans la demi-mesure et propose une opération de désencombrement qui risque de bouleverser les habitudes de chacun.
Tout d’abord parce que les applications peuvent désormais être lancées depuis une bibliothèque dédiée, proposée sur la forme de dossiers générés automatiquement en fonction des catégories des applications dans l’App Store, mais aussi depuis une liste classant chacune d’elles dans l’ordre alphabétique. Le but est ici de réduire au maximum le nombre d’applications (et de pages) affichées sur l’écran d’accueil de l’iPhone. L’utilisateur peut ainsi accéder rapidement aux applications qu’il utilise le plus fréquemment et rechercher dans la bibliothèque les applications qu’il n’utilise que ponctuellement.
Mais l’autre nouveauté tout aussi importante est l’arrivée de Widgets, autrefois relégués sur une page accessible après avoir déployé le centre de notification. Découvrez tout ce qu’il faut savoir pour bien réorganiser votre page d’accueil en profitant des dernières nouveautés apportées par iOS 14.
1. Accédez à la bibliothèque d’applications
Si vous utilisez un iPhone depuis toujours, le concept de lanceur d’application vous est peut-être étranger. Dans iOS 14, Apple souhaite désencombrer votre écran d’accueil pour que vous n’y affichiez que les applications que vous utilisez le plus souvent.
Pour cela, Apple propose de réduire le nombre de pages affichées, et de regrouper les autres applications, celles que vous n’utilisez que de temps en temps, au sein d’une bibliothèque regroupant toutes les applications installées sur votre iPhone.
Cette bibliothèque est accessible en faisant défiler l’écran d’accueil vers la gauche. Elle regroupe toutes les applications de manière automatique en les classant par catégories. En fonction de leur fréquence d’utilisation, les icônes de ces applications seront plus ou moins grosses.
Pour accéder aux autres applications installées sur l’iPhone, vous pourrez les rechercher directement dans le champ de recherche, ou tirer l’écran vers le bas pour afficher la liste des applications classées dans l’ordre alphabétique.
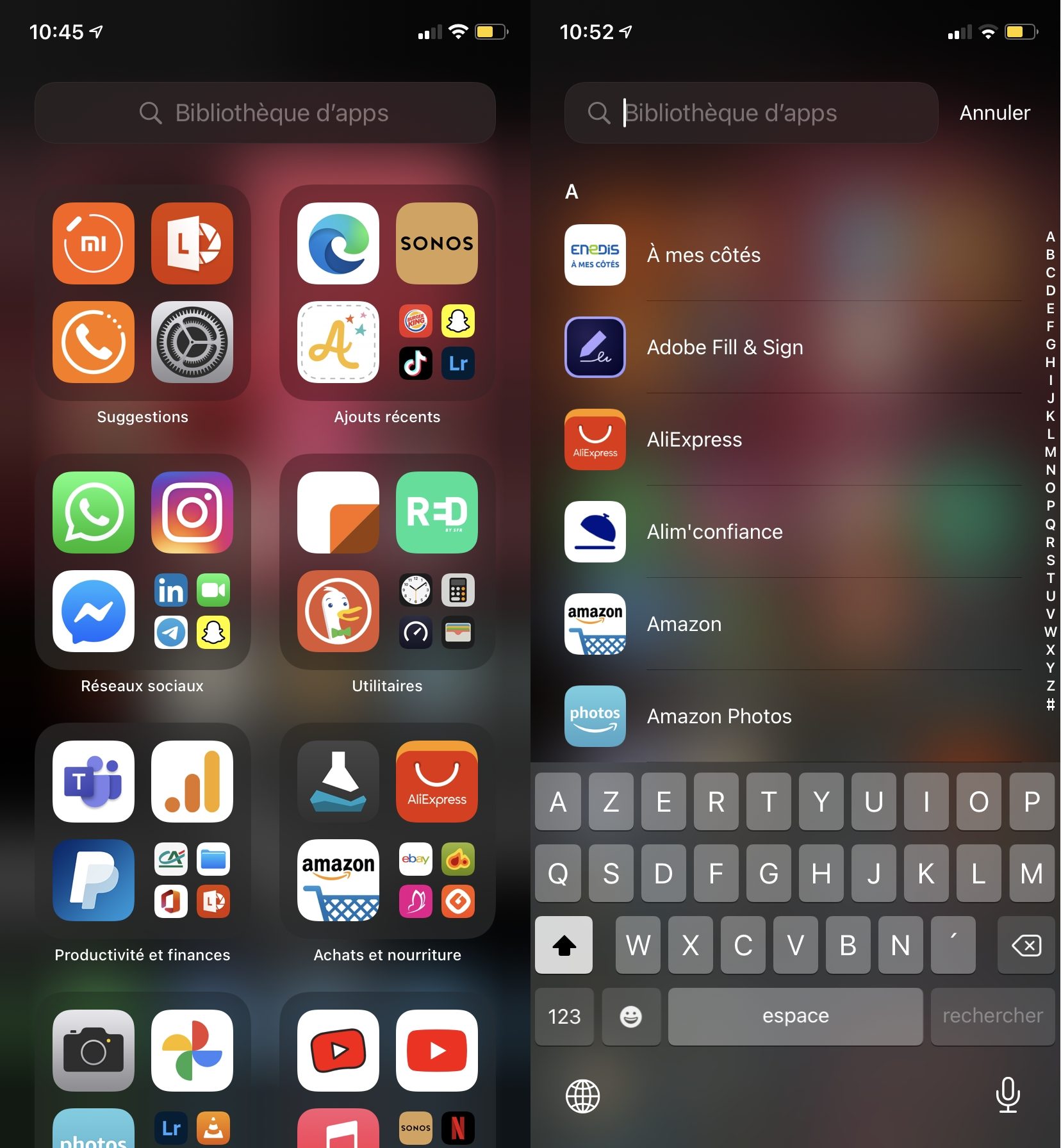
2. Choisissez la destination des applis téléchargées
Lorsque vous téléchargez de nouvelles applications, celles-ci sont automatiquement ajoutées sur l’écran d’accueil, au sein de la première page de l’écran d’accueil disposant d’une place libre. Avec l’arrivée de la bibliothèque, les choses changent.
Si vous pouvez conserver ce mode de fonctionnement, il est également possible de configurer iOS pour que les dernières applications téléchargées ne viennent plus polluer l’écran d’accueil, mais soient simplement accessibles depuis la bibliothèque.
Pour ce faire, ouvrez les Réglages d’iOS, et rendez-vous dans le menu Écran d’accueil. Vous pourrez alors choisir d’afficher les Nouvelles apps téléchargées au sein de la Bibliothèque d’apps uniquement. Profitez-en si vous le souhaitez, pour activer l’affichage des pastilles de notification dans la bibliothèque d’apps également.
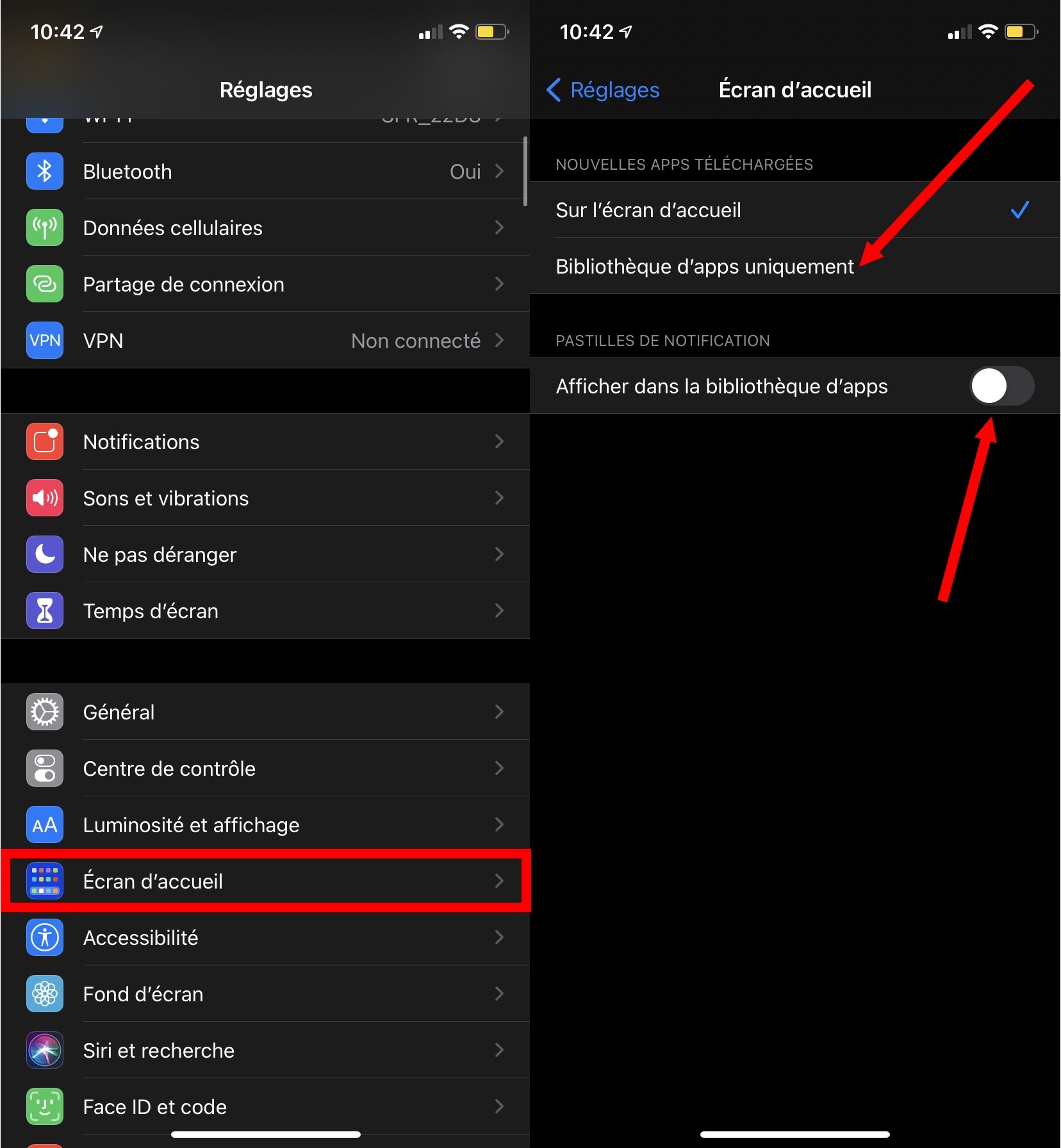
3. Supprimez des pages et des applis de l’écran d’accueil
Si au fil du temps vous avez multiplié les pages d’applications sur l’écran d’accueil de l’iPhone, il est peut-être temps de changer et de revoir votre organisation. Maintenez votre doigt appuyé sur l’icône d’une application, et choisissez de Modifier l’écran d’accueil (vous pouvez aussi maintenir votre doigt appuyé entre les icônes pour ouvrir le mode édition directement).
Appuyez ensuite sur l’indicateur du nombre de pages, figuré par plusieurs points en bas de l’écran, pour afficher l’éditeur. Vous pourrez alors cocher ou décocher les pages que vous souhaitez afficher ou dissimuler à l’écran. Validez ensuite vos modifications en appuyant sur OK.
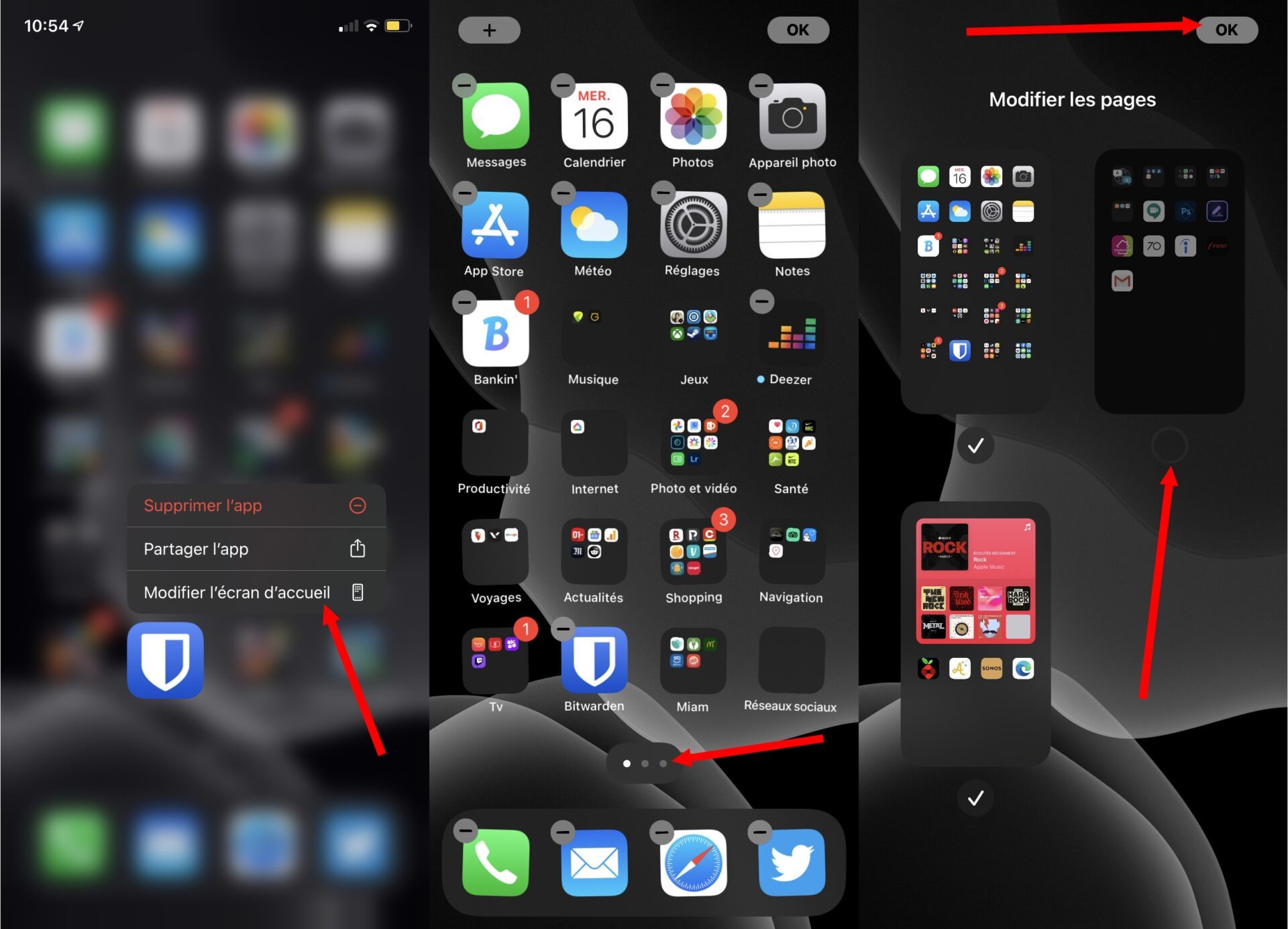
De la même manière, il est également possible de faire disparaître les applications de l’écran d’accueil sans pour autant les désinstaller de l’appareil.
Mettez l’écran d’accueil en mode édition et appuyez sur le bouton – affiché sur l’icône d’une application. Choisissez ensuite de la Déplacer vers la bibliothèque d’apps. L’application sera alors supprimée de l’écran d’accueil, mais restera accessible depuis la bibliothèque d’applications d’iOS.
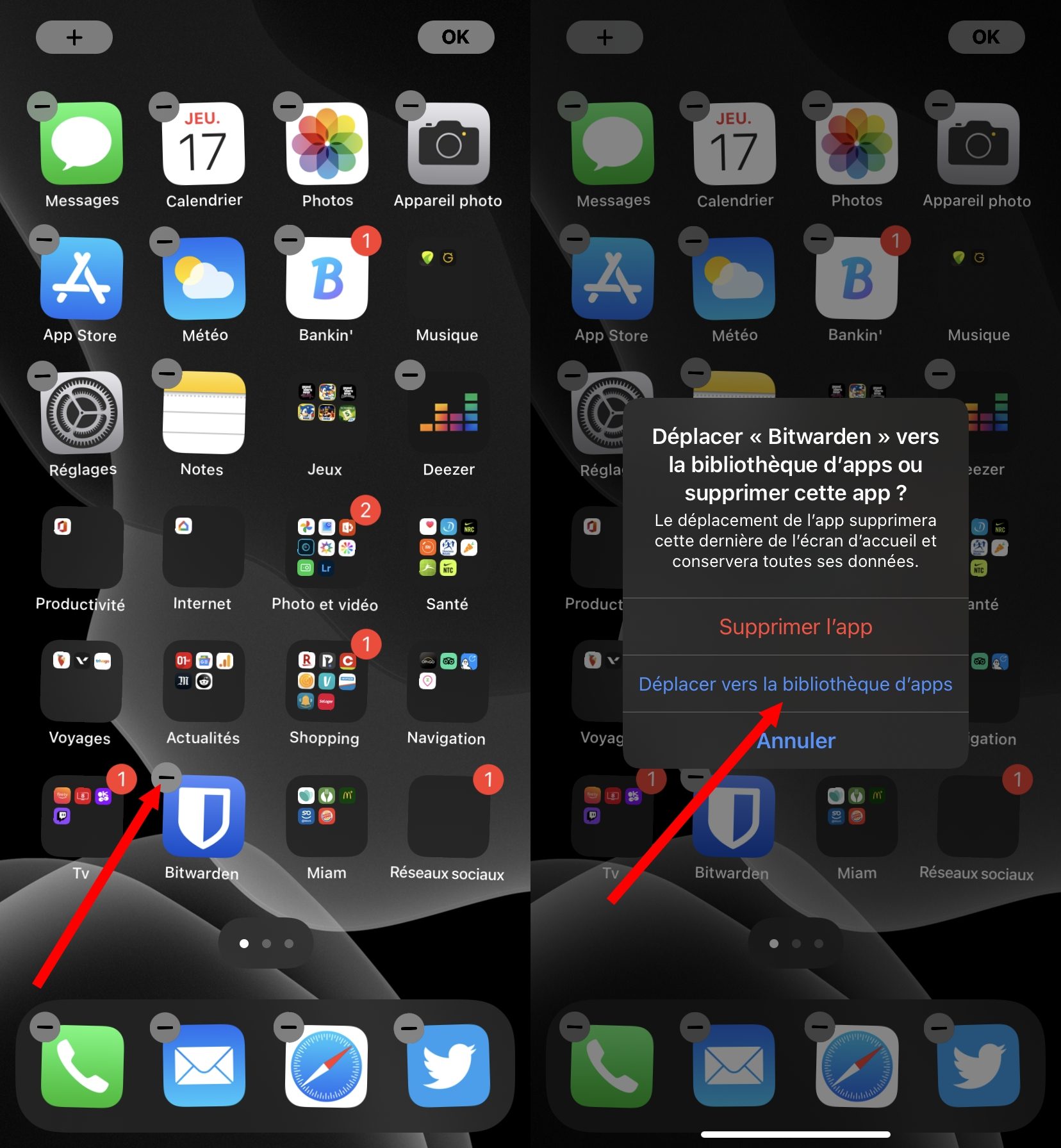
4. Ajoutez des Widgets
L’autre grande nouveauté d’iOS 14, c’est la mise en avant des Widgets qui ont désormais une réelle utilité. Pour ajouter un widget, maintenez votre doigt appuyé sur l’écran d’accueil pour entrer en mode édition. Appuyez ensuite sur le bouton + affiché en haut à gauche de l’écran.
La liste des Widgets disponible est alors affichée. iOS 14 propose une pile intelligente dans laquelle sont intégrés plusieurs Widgets que vous pourrez faire défiler et dont vous pourrez modifier l’ordre. Chacun des Widgets d’iOS 14 est proposé dans trois formats, avec pour chacun plus ou moins d’informations. Ils peuvent par ailleurs être placés n’importe où sur les pages d’accueil, les icônes d’application se réorganisant automatiquement autour des widgets placés sur l’écran.
5. Trouvez rapidement une appli
Avec la mise en place de la bibliothèque d’apps, vos habitudes pour retrouver rapidement une application vont changer. La solution la plus simple consiste néanmoins toujours à afficher Spotlight en tirant l’écran d’accueil vers le bas et en saisissant les premières lettres du nom de l’appli.
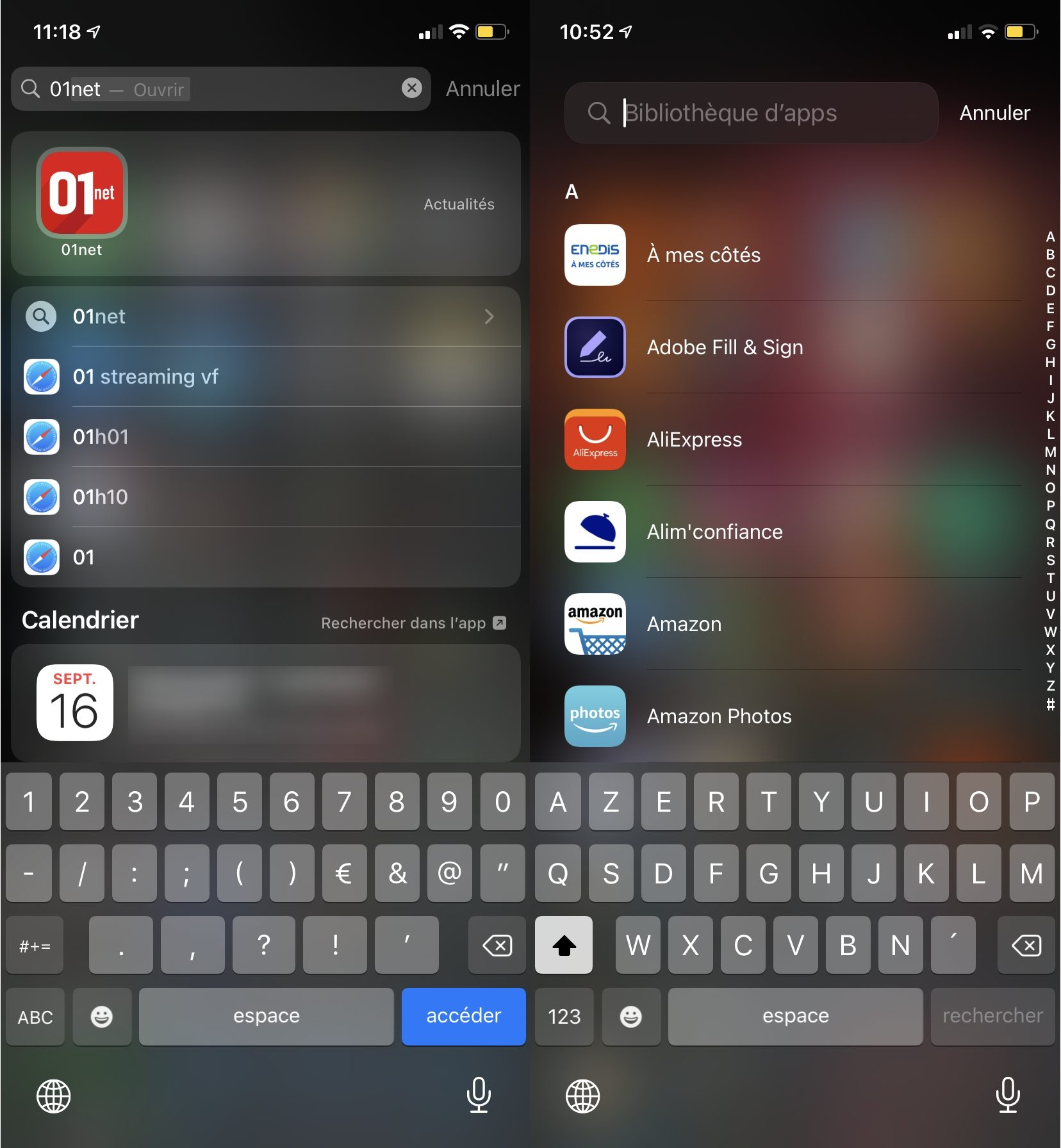
Et si toutefois vous n’arrivez plus à vous souvenir du nom, affichez la bibliothèque et tirez celle-ci vers le bas pour accéder à la liste complète des applications installées sur votre appareil.
🔴 Pour ne manquer aucune actualité de 01net, suivez-nous sur Google Actualités et WhatsApp.