Configurez les fonctions de votre PC de salon
Installez myHTPCCe programme affiche, en une seule interface, les fichiers images, audio et vidéo stockés sur votre disque dur et vous donne accès au logiciel nécessaire pour regarder et enregistrer la télévision. Téléchargez-le à l’adresse
http://www.meedio.com/forum/ viewtopic.php?t=2291.Lancez l’installation de MyHTPC. Cliquez sur Next, validez l’option Yes, I agree et cliquez sur Next. Cliquez trois fois sur Next, validez l’option
Launch the configuration wizard puis cliquez sur OK et deux fois sur Next. Sélectionnez le dossier où vous stockez vos photos numériques et cliquez sur Next.
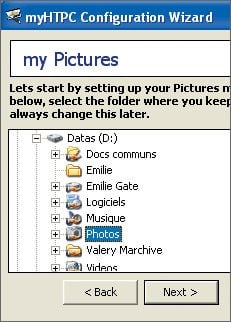
Choisissez celui où vous enregistrez vos fichiers musicaux et cliquez sur Next. Sélectionnez celui où se trouvent vos vidéos numériques et cliquez deux fois sur Next, puis sur Finish. Cliquez
ensuite sur Close myHTPC.Récupérez un plug-in et un logiciel complémentaireLe plug-in Wmp9CD permet, entre autres, d’afficher le titre du fichier en cours de lecture. Téléchargez-le ici :
http://www.meedio.com/pub/ MediaPlayerPlugins/myHTPC_Wmp9CD/myHTPC_Wmp9CD.zip. Décompressez l’archive récupérée dans le dossier
c:program filesMyHTPC. Téléchargez aussi ZoomPlayer (voir notre comparatif logiciels, dans ce même numéro), disponible gratuitement à l’adresse www.inmatrix.com, puis
installez-le.Paramétrez le menu MusiqueOuvrez le menu Démarrer, myHTPC et cliquez sur Configure myHTPC. Dans la liste du volet de gauche, sélectionnez myHTPC. Dans le volet de droite, cliquez sur l’icône du cadre
Settings représentant une feuille auréolée de jaune. Sélectionnez Group.Un élément nommé New Group apparaît dans le volet de gauche, cliquez dessus pour le renommer et saisissez Musique. Cliquez sur la flèche orientée vers le haut du volet de droite pour déplacer le groupe
Musique juste sous my Music. Glissez my Music sur Musique, puis cliquez sur Musique et sur l’icône du cadre Settings représentant une feuille auréolée de jaune.Sélectionnez Media. Un élément nommé New Media apparaît dans le volet de gauche. Cliquez dessus et renommez-le en CD. Dans le volet de droite, sélectionnez Single metadata file dans la
liste Grouping method. Activez l’onglet Display. Dans la liste Initial display mode, choisissez Cover art. Enfin, dans la liste Initial details display mode, sélectionnez
Information. Activez l’onglet Player. Cliquez sur l’icône représentant un dossier à droite du choix Plugin DLL. Sélectionnez le fichier myHTPC_Wmp9CD.dll enregistré dans le dossier
c:program filesMyHTPC. Cliquez sur Ouvrir puis sur Apply.Réglez le menu VidéosToujours dans le programme Configure myHTPC, cliquez sur my HTPC dans le volet de gauche puis sur l’icône du cadre Settings représentant une feuille auréolée de jaune. Sélectionnez Group.Un élément nommé New Group apparaît dans le volet de gauche. Cliquez dessus pour le renommer et saisissez Vidéo. Cliquez sur la flèche orientée vers le haut pour déplacer le groupe Vidéo juste sous
my Movies. Glissez my Movies sur Vidéo. Cliquez sur Vidéo et sur l’icône du cadre Settings représentant une feuille auréolée de jaune.Sélectionnez Programs. Un élément nommé New Programs apparaît dans le volet de gauche. Cliquez dessus pour le renommer et saisissez DVD. Dans le volet de droite, déroulez la liste Command
type et sélectionnez Launch a file or executable. Cliquez sur l’icône représentant un dossier à droite du champ Executable or file. Recherchez votre logiciel de lecture de DVD sur le disque dur,
sélectionnez-le et cliquez sur Ouvrir.Cliquez sur l’icône représentant un dossier à droite du champ Starting directory et sélectionnez le dossier dans lequel se trouve votre logiciel de lecture de DVD. Déroulez la liste Show window et
sélectionnez Maximized. Cliquez sur le bouton + puis sur Apply. Réglez ensuite les préférences de votre logiciel de lecture de DVD pour qu’il démarre toujours en affichage plein écran.
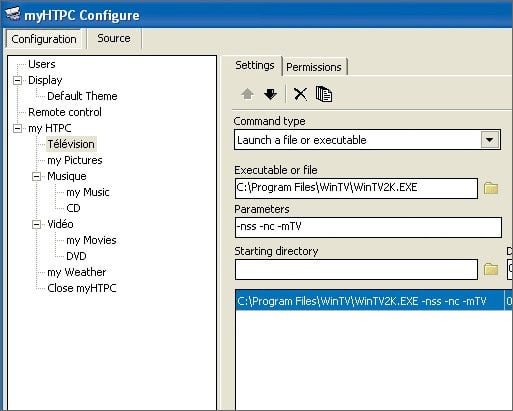
Configurez le menu TélévisionDans le programme Configure myHTPC, cliquez à nouveau sur my HTPC dans le volet de gauche. Cliquez sur l’icône du cadre Settings représentant une feuille auréolée de jaune. Sélectionnez
Programs. Un élément nommé New Programs apparaît dans le volet de gauche. Cliquez dessus pour le renommer et saisissez Télévision.Dans le volet de droite, déroulez la liste Command type et sélectionnez Launch a file or executable. Cliquez sur l’icône représentant un dossier à droite du champ Executable or file.
Recherchez le logiciel de réception de télévision fourni avec votre carte Tuner TV sur votre disque dur, sélectionnez-le et cliquez sur Ouvrir. Déroulez la liste Show window et sélectionnez Maximized. Cliquez
sur le bouton + puis sur Apply.
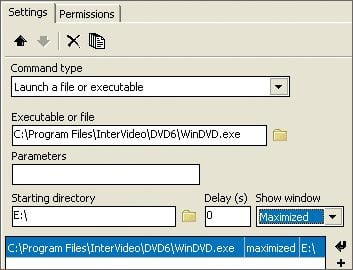
Paramétrez la lecture des fichiers vidéoDans le programme Configure myHTPC, cliquez sur my Movies dans le volet de gauche. Dans le champ Media file extensions, tapez avi,mpg,mpeg,wmv,mkv,ogm. Cliquez sur Apply. Activez
l’onglet Player. Cliquez sur l’icône représentant un dossier à droite du champ Plugin DLL. Ouvrez le dossier c:program filesmyHTPC, sélectionnez myHTPC_ExeMp.dll et cliquez sur
Ouvrir. Dans le champ Executable, tapez C:Chooser.bat.Cliquez sur Apply puis sur OK. Double-cliquez sur Poste de travail puis sur C:. Faites un clic droit dans la fenêtre et déroulez Nouveau, Document texte. Baptisez le
fichier Chooser.bat. Cliquez sur OK. Faites un clic droit sur Chooser.bat et sélectionnez Modifier. Tapez le listing ci-dessous en remplaçant chemin_de_votre_logiciel par le chemin de
votre logiciel de lecture de DVD (par exemple c:program filesIntervideo DVD6WinDVD.exe pour WinDVD 6). Déroulez le menu Fichier, sélectionnez Enregistrer, puis refermez la fenêtre.
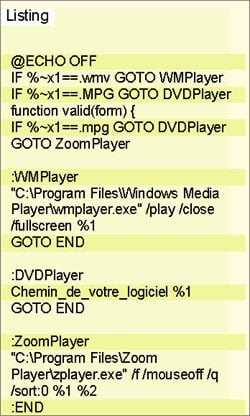
Paramétrez le gestionnaire de télécommande
Installez GirderPour contrôler votre PC de salon avec une télécommande, nous vous conseillons d’utiliser le logiciel Girder (15 ? environ, version de démonstration gratuite). Sur le site
www.promixis.com, allez dans le menu Downloads puis Download trials et téléchargez la version 3.3.4. Dans le menu Downloads, choisissez Girder
Plug-ins et téléchargez le plug-in correspondant au modèle de votre télécommande.Si le fichier récupéré n’est pas exécutable, décompressez-le dans le dossier plug-ins situé dans le dossier d’installation de Girder. Lancez Girder. Déroulez le menu File, Settings. Activez
l’onglet Plugins. Cochez la case Auto Enable Input Device. Dans la liste, choisissez votre télécommande. Cliquez sur Apply, puis sur OK.Affectez les touches de la télécommandeGirder vous permet de paramétrer votre télécommande pour qu’elle puisse piloter tous vos logiciels. Pour cela, Girder utilise un ‘ groupe de commandes ‘, une liste de toutes les actions permises par
chaque logiciel (myHTPC, PowerDVD, etc.). Plutôt que de créer cette liste manuellement pour chacun de vos programmes, téléchargez les fichiers correspondants sur le site
www.proximis.com.Allez dans le menu Downloads, choisissez Girder Program Definitions et téléchargez les fichiers de commandes adaptés à chacun de vos logiciels. Décompressez-les sur le Bureau. Dans Girder, déroulez
le menu File, Import group et sélectionnez le premier des fichiers de commandes enregistrés sur le Bureau. Le nom du logiciel apparaît dans le volet de gauche, ainsi que toutes les commandes disponibles. Cliquez sur chaque
commande puis, après avoir cliqué sur le bouton Learn event dans le volet de droite, appuyez sur la touche de la télécommande que vous souhaitez lui associer.Renouvelez l’opération pour chaque groupe de commandes téléchargé. Vous pouvez associer la même touche de la télécommande à plusieurs actions mais uniquement dans des groupes de commandes différents (la touche lecture pour la
lecture dans PowerDVD mais aussi dans myHTPC, par exemple).Paramétrez GirderSélectionner le premier groupe de commandes (ZoomPlayer par exemple), déroulez le menu Edit, Add Command. Nommez la commande Activer Groupe
Enabled. Activez l’onglet Girder. Déroulez la liste et sélectionnez Group Enable. Cliquez sur Browse et sélectionnez le premier groupe de commandes. Cliquez sur Apply. Déroulez
à nouveau Edit, Add Command. Nommez la commande Désactiver Groupe
la commande Vérifier MonLogiciel Actif. Déroulez la liste à gauche du bouton Learn Event et sélectionnez All. Activez l’onglet Girder. Déroulez la liste et sélectionnez Is
Foreground.
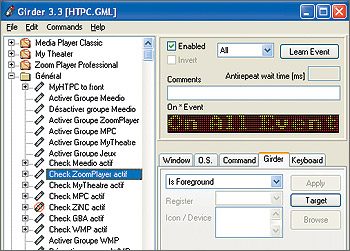
Lancez le logiciel correspondant au fichier commande (ZoomPlayer dans notre exemple). Revenez à Girder et cliquez sur le bouton Target. Une fenêtre s’affiche. Cliquez sur l’icône tout en haut à droite et
déplacez-la sur la fenêtre principale de votre logiciel.Sélectionnez les cases des champs Name et Class Name. Cliquez sur OK. Cliquez sur Apply. Double-cliquez sur la commande ainsi créée, puis cliquez sur l’événement associé
EventString. Dans le champ Antirepeat wait time, tapez 10. Renouvelez ces manipulations pour chaque groupe de commandes. Désormais, chaque pression sur la télécommande sera transmise au bon logiciel.
🔴 Pour ne manquer aucune actualité de 01net, suivez-nous sur Google Actualités et WhatsApp.










