Animez rapidement un bloc de texte
Les effets de texte permis par Impress sont nombreux et simples à utiliser. Ainsi, vous pouvez attirer facilement l’attention sur une partie d’un texte en la faisant défiler en continu dans la page.1 – Sélectionnez le texte que vous voulez animer en faisant un cliquer-glisser avec la souris, du premier au dernier caractère. Dans le menu Format, sélectionnez Texte.
2 – Dans la fenêtre qui s’affiche, cliquez sur l’onglet Animation de texte.
3 – Dans la zone Effet, cliquez sur la flèche vers le bas pour faire défiler la liste des effets et en sélectionner un. Pour notre exemple, choisissez Défilement bidirectionnel. Dès que
cette option a été sélectionnée, de nombreux réglages deviennent accessibles. Vous pouvez tout d’abord choisir le sens du défilement du texte en cliquant sur l’une des flèches dans la zone Direction. Sous Cycles
d’animation, si vous laissez cochée la case Continu, le texte restera animé tant que la page sur laquelle il est inséré sera visible. Cliquez sur OK une fois votre choix effectué.Dans votre page, cliquez une fois hors du bloc de texte comprenant le texte animé pour voir l’effet.
Exportez une présentation au format PDF pour la diffuser
L’exportation d’un document au format PDF est identique pour tous les modules d’OpenOffice.org. Mais dans le cas des présentations d’Impress, vous devrez plus particulièrement gérer le problème des images à inclure dans le
fichier PDF. En effet, par défaut, si vous vous contentez d’exporter une présentation en PDF, les images n’apparaîtront que sous forme de liens vers les fichiers d’origine. Pas très pratique pour diffuser, par exemple, un diaporama de vos
photos de vacances !1 – Comme pour toute exportation au format PDF, une fois votre fichier de présentation ouvert, cliquez dans le menu Fichier sur Exporter au format PDF.
2 – Tapez le nom de votre fichier dans la zone Nom du fichier, puis cliquez sur Enregistrer. Dans la partie Image, si vous vous souciez peu de la taille du fichier généré et
préférez privilégier la qualité des photos, cochez la case Compression sans perte. En revanche, si vous voulez que votre fichier PDF final ne soit pas trop volumineux, cochez la case Compression JPEG.
Vous pouvez même jouer sur la qualité de la compression, en sachant qu’au-delà d’un taux de compression de 75 %, la qualité des images sera nettement dégradée. Enfin, vous pouvez également jouer sur la résolution des images.
Sachant que, globalement, l’affichage des photos sur écran se fait en 72 dpi (ppp), vous pouvez, dans la partie Réduire la résolution des images, sélectionner la valeur la plus basse proposée, soit 75 dpi. Lancez enfin
l’exportation en cliquant sur Exporter.
Modifiez en bloc l’ensemble de vos diapositives
L’ensemble des diapositives de votre présentation ne vous convient plus. Vous trouvez les titres trop petits, les puces trop grandes, vous avez oublié un élément récurrent tel la date ou un logo supplémentaire… Il serait
fastidieux de modifier individuellement chacune des diapositives. Au lieu de cela, vous pouvez utiliser le masque des diapositives, qui changera en bloc toute votre présentation.1 – Pour afficher le masque, rendez-vous dans le menu Afficher et sélectionnez Arrière-plan. Cliquez sur Masque des diapos dans le sous-menu : vous obtenez alors une
vision globale de l’architecture de vos diapositives, leur squelette.

2 – Pour afficher les éléments récurrents que sont la date du jour, le numéro de la page et le pied de page, cliquez dans le menu Afficher sur Arrière-plan puis, dans le sous-menu, sur
Eléments du masque. Une fenêtre s’ouvre, dans laquelle vous pouvez sélectionner les éléments que vous souhaitez afficher automatiquement. Cliquez sur OK pour valider une fois que votre choix est fait.
3 – Chacun des éléments affichés est maintenant sélectionnable, comme lorsque vous rédigez le texte de chacune des diapositives. Sélectionnez le titre ou les différents plans du texte, et appliquez-leur toutes les
modifications que vous souhaitez : taille du texte, couleur de la police, style, etc.
4 – Si vous voulez insérer une image qui sera visible dans toute votre présentation, cliquez sur Image dans le menu Insérer et, dans le sous-menu, choisissez A partir d’un
fichier. Recherchez votre image sur votre disque dur et, une fois qu’elle est sélectionnée, cliquez dessus puis sur le bouton Ouvrir. Redimensionnez votre image en utilisant les poignées qui l’entourent et placez-la au bon
endroit dans la diapositive masque.
5 – Une fois toutes vos modifications effectuées, cliquez sur le bouton Fermer le mode Masque dans la barre d’outils Mode Masque.
Créez facilement un objet en 3D
Draw vous offre la possibilité de créer des objets 3D très rapidement. Il vous suffit de tracer la silhouette d’un objet puis, grâce à la fonction Corps de révolution 3D, de créer l’objet en 3D par révolution autour d’un
axe.1 – L’objet créé dans cet exemple sera une bouteille, mais la technique est valable pour tout type d’objet. Dans un nouveau document Draw, utilisez l’outil Polygones. Pour cela, cliquez dans la barre d’outils en bas
de page sur l’icône Courbes et maintenez le bouton appuyé pour faire apparaître les autres outils disponibles. Sélectionnez alors l’outil Polygones :

2 – Dans la feuille, dessinez une demi-bouteille vue en coupe, en partant du point inférieur droit. Cliquez une première fois sur la feuille et maintenez le bouton gauche de la souris appuyé jusqu’au deuxième point.
Relâchez le bouton, puis cliquez une nouvelle fois pour fixer le troisième point et ainsi de suite. Pour le dernier point, faites un double clic pour terminer le dessin.
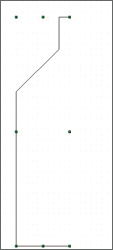
3 – Votre schéma est désormais visible, encadré par des carrés verts qui en délimitent le contour. Dans la barre d’outils inférieure, cliquez sur le bouton Effets de façon prolongée et sélectionnez
l’outil En corps de révolution 3D :
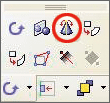
4 – Un axe vertical rouge apparaît. C’est autour de cet axe que sera créé l’objet en 3D. Saisissez-le avec le curseur de la souris et déplacez-le vers la droite afin d’obtenir l’effet suivant :
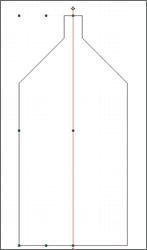
5 – Cliquez dans la feuille sur un point éloigné du dessin. L’objet 3D apparaît. S’il est totalement noir, cliquez dessus puis, dans la barre doutils supérieure, dans la partie remplissage, sélectionnez
Couleur et choisissez une couleur appropriée ?” ici, un vert… bouteille !
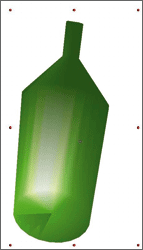
🔴 Pour ne manquer aucune actualité de 01net, suivez-nous sur Google Actualités et WhatsApp.










