- Créer le DVD de ses vacances
- Monter le film
- Appliquer des effets spéciaux
- Habiller le film de textes et de son
- Créer un diaporama
- Finaliser le DVD
1- Insérez vos propres morceaux
VideoStudio permet d’insérer dans un montage des fichiers audio sous différents formats, notamment le MP3 et le WMA. Pour cela, dans l’étape Audio, cliquez sur l’icône en forme de dossier Charger l’audio puis désignez l’emplacement de votre morceau sur votre disque dur. Il apparaît alors dans la bibliothèque de clips audio en haut à droite de l’écran. Cliquez sur cet extrait. Dans l’onglet Musique et voix, ajustez son volume puis appuyez sur le bouton Lecture de la fenêtre d’aperçu afin de vérifier son nouveau niveau sonore.

Cliquez éventuellement sur les deux icônes à droite du bouton de contrôle de volume pour appliquer un effet de fondu au début et à la fin de votre morceau (cet effet lancera la musique en augmentant progressivement son volume). Glissez ce fichier audio sur la piste Musique, située tout en bas du banc de montage, de manière qu’il démarre au même instant que la scène, du chapitre ou du diaporama qu’il doit accompagner.
Pour diminuer la durée d’un morceau trop long, sélectionnez-le sur la piste Musique. Placez ensuite le curseur de la souris à l’extrémité droite de cet extrait musical. Lorsqu’il se transforme en flèche, effectuez un clic gauche tout en déplaçant la souris vers la gauche jusqu’à l’endroit où doit s’achever le morceau.
2- Enrichissez l’image de commentaires audio

Pour ajouter votre propre voix, branchez tout d’abord un microphone à l’entrée son de votre PC. Réglez son niveau sonore dans la fonction Son du Panneau de configuration de Windows. Dans VideoStudio, placez le curseur sur l’échelle de temps du banc de montage, à l’emplacement où doit démarrer votre commentaire.
Dans l’étape Audio, onglet Musique & Voix, cliquez sur Enregistrer la voix. Appuyez sur le bouton Démarrer de la boîte de dialogue qui s’affiche. Choisissez Arrêter dans l’onglet Musique & Voix pour stopper l’enregistrement. Votre commentaire est automatiquement placé dans la piste Voix sur le banc de montage.
3- Ecrivez une légende

Pour afficher quelques instants un texte dans une scène, le nom d’un monument ou d’une personne par exemple, activez l’étape Titre. Choisissez Titre dans la liste déroulante Galerie. Sélectionnez un modèle dans la bibliothèque. L’animation correspondante s’affiche dans la fenêtre d’aperçu. Dès qu’un modèle vous convient, glissez-le sur la piste Titre. Double-cliquez sur ce modèle dans le banc de montage. Double-cliquez sur le texte défini par défaut dans la fenêtre d’aperçu et remplacez-le par le commentaire de votre choix.
Depuis l’onglet Modifier, vous pouvez changer la police, la taille et la couleur des caractères ainsi que la durée d’affichage du texte. Vous pouvez aussi animer les caractères. Dans l’onglet Animation, cochez la case Appliquer l’animation. Choisissez ensuite une catégorie d’animation dans la liste déroulante Type, puis sélectionnez un modèle. Appuyez sur le bouton Lecture de la fenêtre d’aperçu pour découvrir le résultat.
4- Créez des génériques de début et de fin
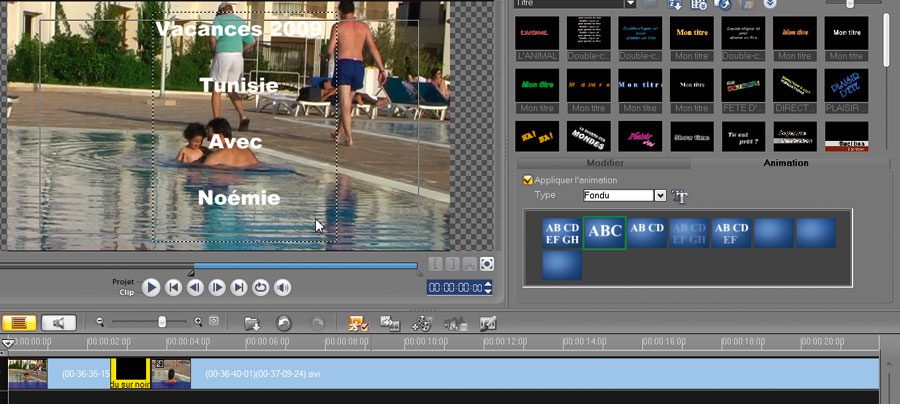
N’oublions pas les génériques de début et de fin. Choisissez là encore un modèle dans l’étape Titre, par exemple celui faisant défiler le texte à la verticale. Placez le modèle choisi au début du montage sur la piste Titre. Saisissez le texte du générique dans la fenêtre d’aperçu. Procédez de même pour le générique de fin, mais en le plaçant cette fois-ci à la fin du montage.
🔴 Pour ne manquer aucune actualité de 01net, suivez-nous sur Google Actualités et WhatsApp.











