Grâce à la fonction Créer un DVD, vous pouvez graver un DVD à partir de plusieurs films. Vous pourrez ensuite le lire sur un PC ou sur un lecteur de DVD de salon. Cette fonction permet également l’ajout de menus pour
accéder directement aux scènes.Note : Créez le montage de vos films dans un projet nommé, par exemple, Mon DVD. Ici, nous avons monté trois films les uns à la suite des autres.
Insérez des marques
A partir de la plage de montage, insérez des marques de DVD qui vont permettre de délimiter vos films et vos scènes. Il existe trois types de marques :
marque de menu principal : pour créer un bouton dans le menu principal permettant de lire un film ;
marque de scène : pour créer un bouton dans un menu de scènes activant une scène d’un film ;
marque d’arrêt : elle permet d’arrêter la lecture du film et de revenir automatiquement au menu principal.Délimitez un film
Vous devez marquer le début et la fin des films, afin de pouvoir les lancer à partir du menu principal. Pour cela, insérez une marque de menu principal et une marque d’arrêt pour le deuxième et le troisième film (pour le premier film,
insérez seulement une marque d’arrêt).Etape 1
Placez le curseur au début du deuxième film en cliquant, dans la fenêtre Moniteur, sur le bouton Atteindre le point de montage suivant jusqu’à faire apparaître le début du film à marquer :
![]()
Le curseur se déplace au bon endroit dans le plan de montage :

Etape 2
Cliquez avec le bouton droit de la souris sur le curseur dans le plan de montage :

Dans le menu contextuel qui se déroule, cliquez sur l’option Définir la marque de DVD.Etape 3
Dans la fenêtre qui s’affiche, choisissez le type de marque à utiliser. Par défaut, le logiciel propose, dans la zone Type de marque, une marque de scène. Cliquez dans cette zone :
![]()
Dans la liste, cliquez sur Marque de menu principal. Intitulez la marque en tapant dans la zone Nom, par exemple, Mai-Baptême de l’air.Cliquez sur OK. La marque apparaît sous la forme d’un symbole bleu dans la règle du plan de montage :

Etape 4
Refaites les manipulations 1 à 3 pour atteindre la fin du film. Puis insérez une Marque d’arrêt proposée dans la zone Type de marque. Il n’est pas nécessaire de donner un nom à cette marque. La marque d’arrêt
apparaît sous la forme d’un symbole rouge dans la règle du plan de montage :

Etape 5
Refaites les manipulations des points 1 à 4 pour délimiter le troisième film (nommez la marque de menu principal : Août – Chez Mamie) et seulement le point 4 pour placer une marque d’arrêt à la fin du premier
film.Remarque : pour supprimer une marque insérée par erreur, cliquez avec le bouton droit de la souris sur son symbole, puis sur l’option Effacer la marque DVD.Indiquez une scèneEtape 1
Pour ajouter un menu de scènes permettant d’atteindre des scènes précises dans les films, placez le curseur au début de la scène à atteindre. Puis refaites le point 2 de la partie Délimitez un film.Etape 2
Vérifiez que, dans la zone Type de marque, le logiciel propose Marque de scène. Puis, dans la zone Nom, tapez par exemple : La plage. Cliquez sur le bouton OK. La
marque de scène apparaît sous la forme d’un symbole vert dans la règle du plan de montage :

Etape 3
Refaites les manipulations pour ajouter d’autres marques de scène dans les différents films. Un aperçu des marques apparaît dans la grande illustration ci-dessous.
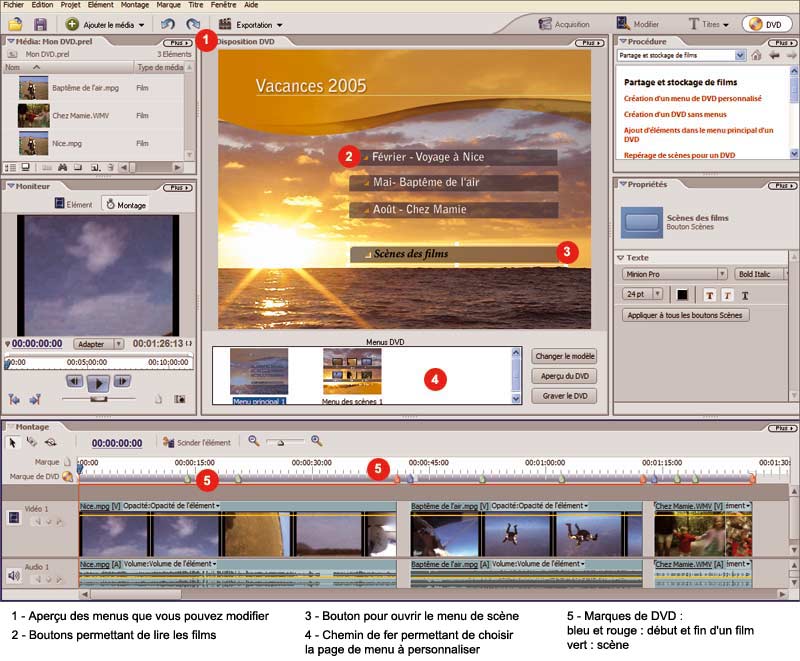
Choisissez le type de menu
Etape 1
Pour créer un menu de DVD, cliquez en haut à droite de l’écran sur :
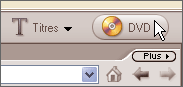
Etape 2
Dans la fenêtre Modèles de DVD qui apparaît, cochez la case Appliquer un modèle pour un DVD avec menus. Choisissez la catégorie où sont classés les modèles de menus en cliquant sur la zone Thème.
Dans la liste proposée, cliquez par exemple sur Voyage. Un aperçu des menus s’affiche. Cliquez sur celui à utiliser, par exemple Coucher de soleil :
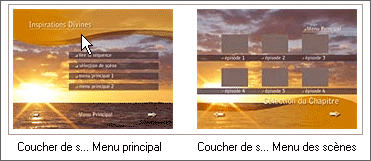
Etape 3
Cliquez sur OK. Au centre de l’écran apparaît la fenêtre Disposition DVD divisée en deux parties : en haut, vous avez un aperçu de la page sélectionnée dans le chemin de fer.Ce dernier affiche une page de menu principal et une page de menu des scènes.Remarque : Adobe Premiere Elements a créé les menus en fonction des marques que vous avez placées dans l’Etape 1. Vous retrouvez donc dans le menu principal le nom des films et dans le menu de scènes, le nom des
scènes avec des miniatures.
Personnalisez le menu
Il est possible de modifier le modèle si sa présentation ne vous convient pas.Modifiez l’intitulé d’un bouton
Dans le menu principal, le premier bouton porte le nom lire la séquence. Ce bouton permet de lancer le premier film. Pour le rendre plus explicite, renommez-le en double-cliquant dessus et tapez, par exemple :
Février – Voyage à Nice. Cliquez sur OK.Déplacez des éléments
Placez le pointeur au centre du bouton, et effectuez un cliquer-glisser vers l’endroit où il doit apparaître.Modifiez l’apparence des caractères
Vous pouvez différencier un bouton des autres en modifiant l’apparence des caractères : par exemple, cliquez sur le bouton nommé initialement sélection de scène que nous avons renommé ici Scènes des
films.A droite de l’écran, dans la zone Texte de la fenêtre Propriétés, modifiez les caractéristiques. Vous obtenez, par exemple :

Modifiez l’arrière-plan
Vous pouvez également changer l’arrière-plan des menus. Pour cela, cliquez sur l’arrière-plan dans l’aperçu puis, dans la zone Arrière-plan du menu de la fenêtre Propriétés, cliquez sur le bouton
Parcourir.Vous pouvez insérer une image fixe ou une vidéo. Recherchez-la et cliquez sur son nom, puis sur le bouton Ouvrir. Réadaptez ensuite la couleur des polices de caractères par rapport au fond de la nouvelle image.
Prévisualisez les menus
Etape 1
A partir de la fenêtre Disposition DVD, vérifiez le bon fonctionnement des menus en cliquant sur le bouton Aperçu du DVD.Etape 2
En bas du panneau Aperçu DVD, se trouvent des boutons reproduisant ceux de la télécommande d’un lecteur de DVD :

Vous pouvez tester chaque bouton dans les menus et afficher la vidéo à laquelle il est lié en cliquant dans le menu avec la souris.Etape 3
Pour masquer cet aperçu et revenir au logiciel, cliquez sur la croix rouge en haut à droite du panneau Aperçu DVD.
Gravez le DVD
Etape 1
Insérez un DVD vierge dans le graveur et, à partir de la fenêtre Disposition DVD, cliquez sur Graver DVD.Etape 2
En haut de la fenêtre, dans la zone Graver sur, cochez la case Disque. Puis nommez le DVD en tapant dans la zone Nom du CD, par exemple Vacances_2005.Etape 3
Dans la zone Emplacement du graveur, apparaît par défaut le nom du graveur. Si vous en avez plusieurs, cliquez dans cette zone puis sur le nom de celui à utiliser.Etape 4
Indiquez le nombre de DVD à graver dans la zone Copie.Etape 5
Choisissez la qualité de la vidéo. Pour cela, cochez la case Adapter le contenu à l’espace disponible ou décochez cette case et déplacez dans la zone Qualité vidéo le curseur vers la gauche ou vers la droite
pour modifier la qualité manuellement. Ici, nous vous conseillons de garder la case cochée. Le logiciel affiche automatiquement dans la zone Espace requis, la place que prend la vidéo sur le DVD. Par exemple :
![]()
Attention : il faut que cet espace soit inférieur à celui que peut contenir le DVD (4,7 Go pour un DVD simple couche, ou 9 Go pour un DVD double couche).Etape 6
Pour lancer la gravure, cliquez sur Graver. L’évolution de la conversion du projet au format DVD et de la gravure du DVD apparaît dans une fenêtre. Une fois la gravure terminée, cliquez sur Fermer.Etape 7
Vérifiez si les films et les menus ont été gravés correctement en lançant le DVD sur votre ordinateur avec l’aide d’un lecteur vidéo ou sur votre lecteur DVD de salon.
🔴 Pour ne manquer aucune actualité de 01net, suivez-nous sur Google Actualités et WhatsApp.











