Lassé de devoir insérer le CD de votre jeu préféré dans votre lecteur avant une partie ? Vous préféreriez partir en vacances avec votre PC portable sans vous encombrer des boîtes des CD-Rom ludo-éducatifs du petit dernier ?
Voici une solution simple à ces petits tracas : les fichiers images Iso.Il suffit, dans un premier temps, d’enregistrer sur votre disque dur une image du CD-Rom de jeu. Ensuite, grâce à un logiciel de création de lecteurs de CD virtuels, vous utiliserez cette image pour faire croire à Windows que le
CD-Rom original est installé dans le lecteur, alors qu’il est en réalité rangé au fond d’un tiroir. Bref, faux lecteur, faux CD… mais vrai confort !Pour la première étape, pas besoin de chercher loin. Si vous gravez des CD-Rom, vous utilisez sûrement Nero Burning Rom ou Easy CD Creator. Tous deux comportent une option de création d’images Iso. Le présent mode d’emploi est réalisé
avec Nero, mais le principe est identique avec Easy CD ou tout autre logiciel de gravure. Quant au lecteur de CD virtuels, nous avons choisi Daemon Tools, qui a l’avantage d’être gratuit et en français.
D’abord, téléchargez et installez Daemon Tools
Etape 1
Rendez-vous à l’adresse suivante :
http://www.daemon-tools.cc/dtcc/download.php?mode=ViewCategory&catid=5 et cliquez sur daemon347.exe pour enregistrer le logiciel
d’installation sur votre disque dur.Etape 2
Une fois le téléchargement effectué, double-cliquez sur le fichier daemon347.exe. Cliquez ensuite sur le bouton Install, puis trois fois sur Next. A la fin de l’installation, cliquez sur
Close.Le logiciel vous demande de redémarrer le micro : refusez en cliquant sur No.Etape 3
Rendez-vous ensuite à l’adresse
http://www.daemon-tools.cc/dtcc/download.php?mode=ViewCategory&catid=12Repérez la section French Translation (en bas de la page) et cliquez sur le lien 1036.dll. Enregistrez ce fichier dans le dossier C:Program filesD-toolsLang qui vient d’être créé par
l’installation du logiciel.Etape 4
Redémarrez maintenant votre ordinateur. Vous trouverez alors, dans la barre des tâches, près de l’horloge, l’icône de Daemon Tools.
![]()
Cliquez dessus et, dans le menu qui s’affiche, choisissez Options, puis Language et enfin French.
Ensuite, créez l’image Iso
Etape 1
Dans le menu Démarrer, cliquez sur Tous les programmes, Nero, Nero 6 et sur Nero Burning Rom. Dans la première boîte de dialogue qui s’affiche, indiquez le type de média à partir duquel vous souhaitez créer
votre image (CD ou DVD). Selon votre choix, sélectionnez CD-Rom Iso ou DVD-Rom ISO, puis cliquez sur Nouveau.Etape 2
La fenêtre qui apparaît se compose de deux parties : à droite, l’explorateur de fichiers avec le détail de vos disques durs et de vos lecteurs optiques ; à gauche, le contenu de votre future image (pour le moment vide). Dans la
barre des menus, cliquez sur Graveur, puis sur Choisir le graveur. Sélectionnez Image Recorder et cliquez sur OK.
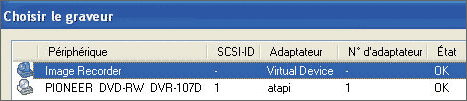
Etape 3
Insérez le CD ou le DVD dont vous voulez créer une image dans le lecteur (si le CD démarre automatiquement, fermez toute fenêtre qui apparaît à ce moment-là). Dans l’explorateur de fichiers, cliquez sur la lettre de votre lecteur afin
d’afficher son contenu. Cliquez sur le premier élément de la liste et appuyez simultanément sur les touches Ctrl et A pour tous les sélectionner. Faites-les glisser vers la fenêtre de votre future image, à gauche de
l’explorateur de fichiers.Etape 4
Dans la barre d’outils, cliquez sur le bouton Graver la compilation en cours. Dans la fenêtre qui s’affiche, vérifiez que les cases Ecrire et Finaliser le CD sont bien cochées. Validez en cliquant
sur Graver.
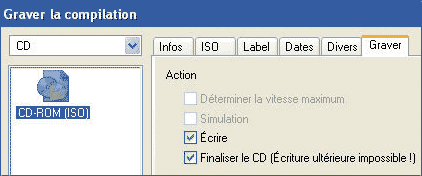
Etape 5
Une nouvelle boîte de dialogue nommée Enregistrer le fichier image apparaît. Dans la liste Type, sélectionnez Fichiers image ISO (.iso). Juste au-dessus, tapez le nom de votre image
dans la liste Nom de fichier. Cliquez enfin sur Enregistrer pour lancer la création de l’image

Etape 6
Une fois l’image réalisée, Nero vous avertit par une boîte de dialogue stipulant que La gravure a été réalisée avec succès.Validez en cliquant sur OK, puis sur Terminé. Retirez enfin le CD ou le DVD de votre lecteur.
Enfin, utilisez l’image Iso
Etape 1
Cliquez avec le bouton droit sur l’icône de Daemon Tools. Dans le menu contextuel, cliquez sur CD/DVD-Rom virtuel, puis sur Lecteur 0: [X] pas de média (où X représente la première lettre disponible
pour un lecteur dans l’explorateur). Cliquez ensuite sur Monter une image.Etape 2
Une boîte de dialogue s’ouvre vous demandant d’indiquer l’emplacement de votre fichier Iso. Sélectionnez celui que vous venez de créer et cliquez sur Ouvrir.
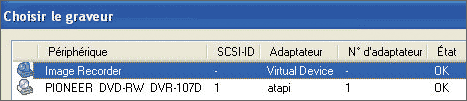
Etape 3
Votre fichier est devenu un disque dans un lecteur virtuel. Vous le voyez apparaître dans le Poste de travail, à côté de vos véritables lecteurs. Dès lors, il se comporte exactement comme un CD ou un DVD-Rom. Par exemple, il
se lance automatiquement si l’original intègre une fonction de démarrage automatique. Si ce n’est pas le cas, double-cliquez dessus pour l’ouvrir.
🔴 Pour ne manquer aucune actualité de 01net, suivez-nous sur Google Actualités et WhatsApp.











