- Créer le DVD de ses vacances
- Monter le film
- Appliquer des effets spéciaux
- Habiller le film de textes et de son
- Créer un diaporama
- Finaliser le DVD
1- Lancez l’assistant de création de DVD
Ouvrez dans VideoStudio le projet dédié à votre montage vidéo et cliquez sur l’onglet Partager. Choisissez Créer le disque puis sélectionnez DVD dans la liste déroulante. L’Assistant de création de DVD apparaît. Il va vous guider durant toute la conception de votre DVD, gravure incluse. Votre montage vidéo apparaît sous la forme d’une vignette en bas à gauche de la fenêtre de l’assistant. Effectuez un clic droit à droite de cette vignette et choisissez Insérer des fichiers projet VideoStudio Project dans le menu contextuel. Nous allons ici ajouter le diaporama dans le film.
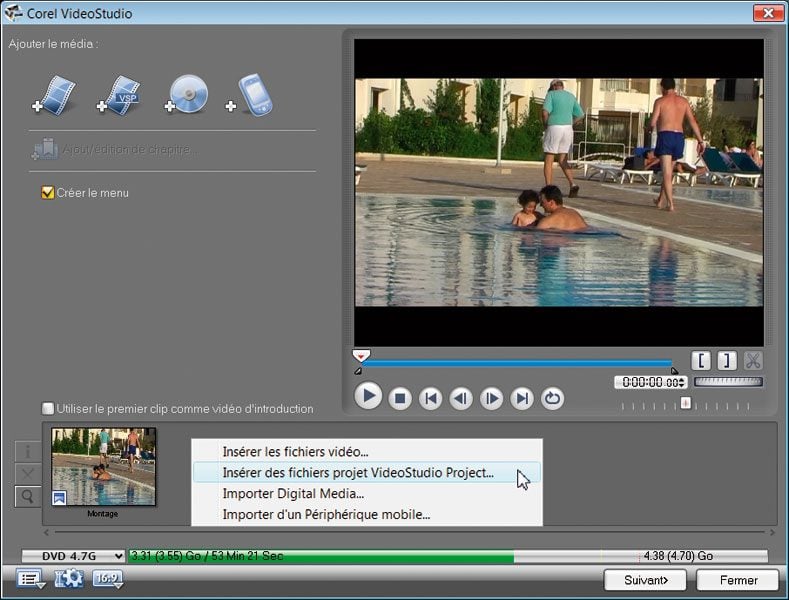
Rappelez-vous : vous avez placé le montage vidéo et le diaporama dans deux projets différents, par souci de simplicité lors du montage. Si VideoStudio ne permet de travailler que sur un projet à la fois, il est possible d’ajouter plusieurs projets lors de la création du DVD. Désignez le projet relatif à votre diaporama sur votre disque dur et cliquez sur le bouton OK de manière à l’intégrer dans votre DVD-Vidéo. Une jauge, en bas de la fenêtre de l’Assistant, montre la place occupée par votre projet sur un DVD vierge de 4,7 GB (4,3 Go). Un disque de cette capacité permet de stocker environ deux heures de film.
Si l’espace disponible s’avère tout de même insuffisant, optez pour un disque double couche. Sélectionnez pour ce faire DVD 8.5 G dans la liste déroulante au lieu de DVD 4.7 G. Choisissez le rapport d’affichage 16:9 ou 4:3 pour votre disque. Cliquez enfin sur le bouton Suivant situé en bas à gauche de l’assistant.
2- Choisissez un modèle de menu
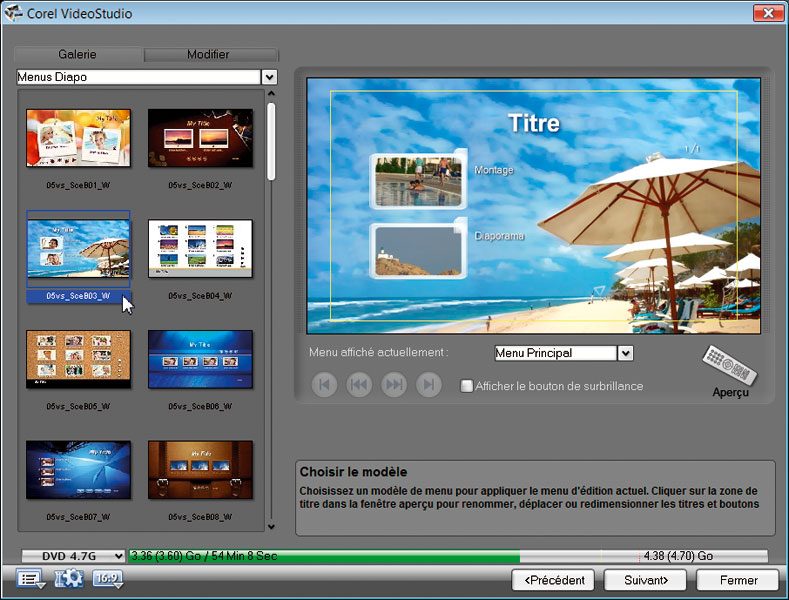
Votre montage vidéo et votre diaporama vont constituer les deux titres du DVD, accessibles depuis son menu principal. Un sous-menu présentera les différents chapitres définis lors de la première étape. Activez l’onglet Galerie de l’Assistant et choisissez Tous dans la liste déroulante afin de faire apparaître tous les modèles de menu. Près de cent types sont proposés. Cliquez sur une vignette pour visualiser le modèle de menu correspondant dans la fenêtre d’aperçu.
3- Personnalisez vos menus
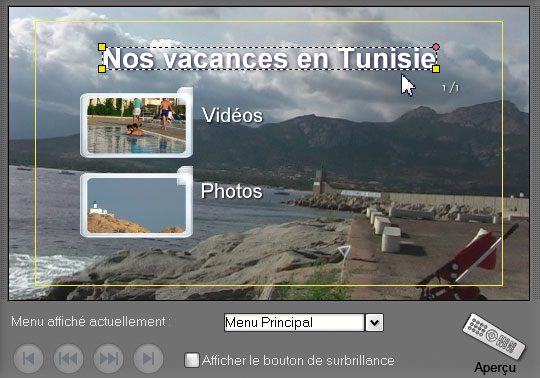
Une fois votre modèle choisi, cliquez sur l’onglet Modifier afin d’ajouter votre touche personnelle à vos menus. La fenêtre d’aperçu affiche le menu principal de votre DVD. Double-cliquez sur les textes affichés pour les modifier. Sélectionnez un champ texte et appuyez sur Paramètres de police pour changer, entre autres, la couleur et la taille des caractères. Pour faire varier rapidement la disposition des divers éléments du menu, le plus simple est de cliquer sur Personnaliser puis de sélectionner Disposition dans la liste déroulante.
Choisissez ensuite un modèle de mise en page. Sélectionnez plutôt Cadre dans la liste déroulante pour changer la forme des vignettes. Cliquez sur OK pour valider vos changements. Sélectionnez votre menu de chapitres dans la liste déroulante en regard de Menu affiché actuellement… pour le personnaliser. Il apparaît dans la fenêtre d’aperçu. Selon le nombre de chapitres de votre DVD, ce menu peut être composé d’un ou plusieurs écrans. Utilisez les boutons de lecture de manière à les afficher un à un, pour les modifier.
4- Placez une image en arrière-plan de menu

Sélectionnez, dans la liste déroulante, votre menu de titres ou celui des chapitres. Dans la section Image/vidéo d’arrière-plan, cliquez sur le bouton en forme de rectangle et choisissez dans le menu déroulant Sélectionner une image d’arrière-plan pour ce menu. Désignez sur le disque dur l’emplacement de l’image que vous souhaitez intégrer dans votre menu principal.
Vous pouvez aussi sélectionner une vidéo pour « habiller » vos menus. Cliquez sur le minuscule bouton placé à droite de l’intitulé Image/vidéo d’arrière-plan pour étirer l’image afin qu’elle occupe tout l’espace disponible de vos menus.
5- Animez les menus
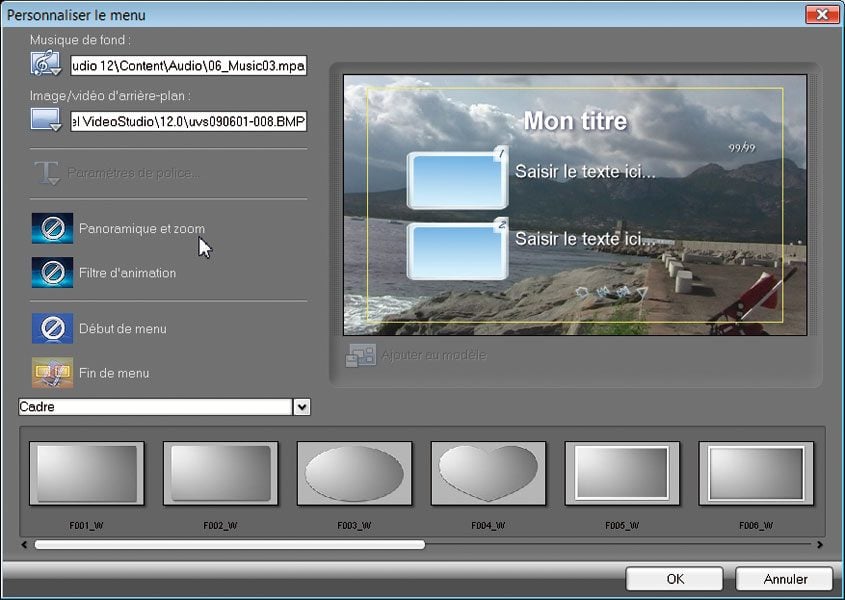
Les menus statiques ne sont guère attrayants ! Cochez la case Menu d’animation. La durée de l’animation par défaut est de 20 secondes. Précisez la durée souhaitée dans le champ Durée. Cliquez sur Personnaliser.
Sélectionnez un effet de zoom et de déplacement dans la liste déroulante Panoramique et zoom et/ou un filtre d’animation dans la liste Filtre d’animation. Ils seront appliqués à l’arrière-plan de vos menus. Cliquez successivement sur les boutons Début de menu et Fin de menu afin d’appliquer une animation lors de l’affichage d’un menu et le passage au menu suivant. N’oubliez pas d’appliquer vos animations aux menus de titres et de chapitres.
6- Ajoutez une musique de fond
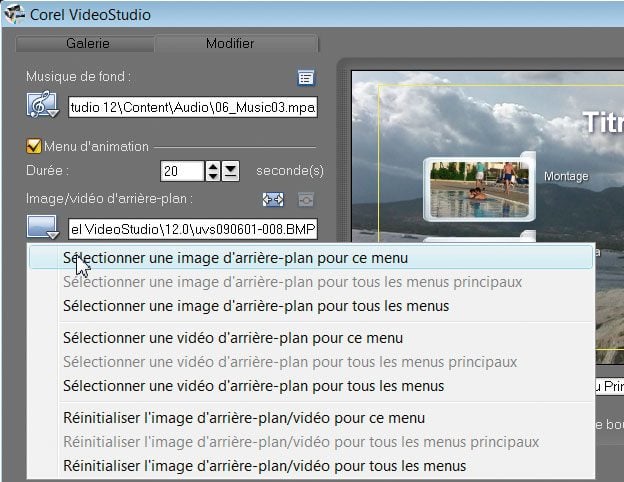
Dans la section Musique de fond, cliquez sur le bouton orné d’une note de musique. Désignez tout simplement l’emplacement du morceau de musique sur votre disque dur. Optez ou non pour des chansons différentes pour votre menu de titres et celui de chapitres.
7- Placez des boutons de navigation
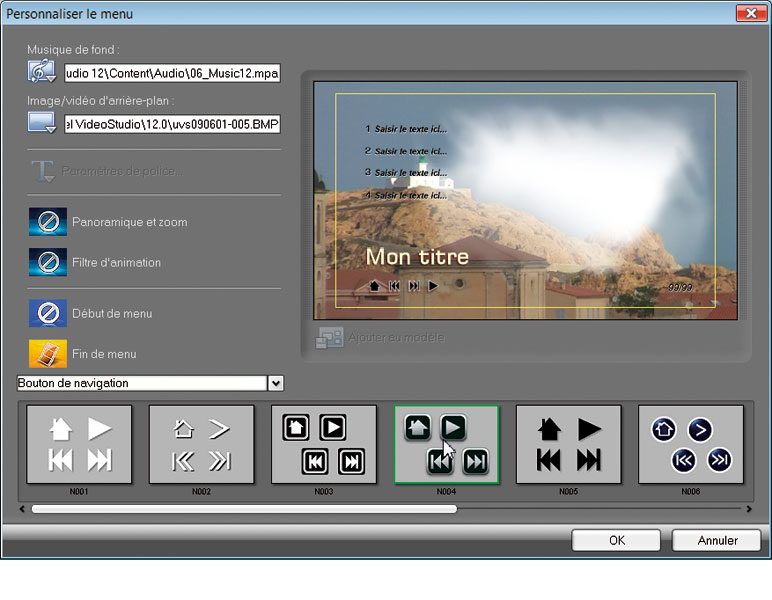
Vous pouvez remplacer les boutons de navigation de votre menu de chapitres. Dans l’onglet Modifier, appuyez sur Personnaliser. En bas de la nouvelle fenêtre, choisissez un modèle de bouton parmi les dix proposés.
Vous pouvez modifier la taille des boutons et leur emplacement dans la fenêtre d’aperçu. Cliquez sur OK pour terminer.
8- Prévisualisez les menus du DVD-vidéo
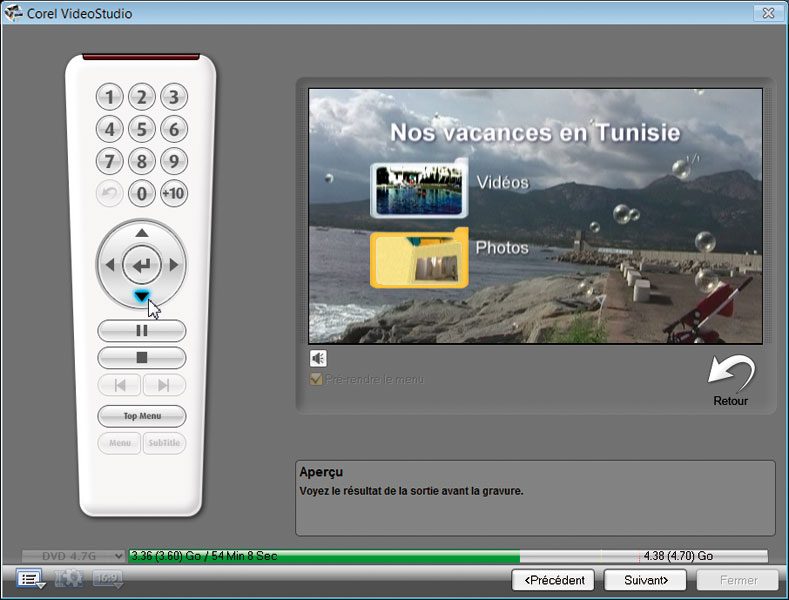
Vous aimeriez savoir à quoi ressemblera votre menu une fois le DVD inséré dans un lecteur de salon ? VideoStudio met à votre disposition un outil fort pratique : une télécommande virtuelle, qui imite les fonctions de base d’une zappette de lecteur de DVD de salon. Elle apparaît à l’écran sous la fenêtre d’aperçu de l’Assistant. Cochez la case Pré-rendre le menu. Appuyez sur le bouton Lecture de la télécommande.
A l’aide des flèches du pavé directionnel, sélectionnez un élément du menu puis appuyez sur le bouton central de ce pavé pour l’activer. Le bouton Top Menu de la télécommande permet de revenir au menu principal du DVD et le bouton Menu aux menus Chapitres ou Titre suivant le cas. Si le résultat ne vous convient pas, cliquez sur Retour pour le modifier.
9- Gravez le DVD-vidéo
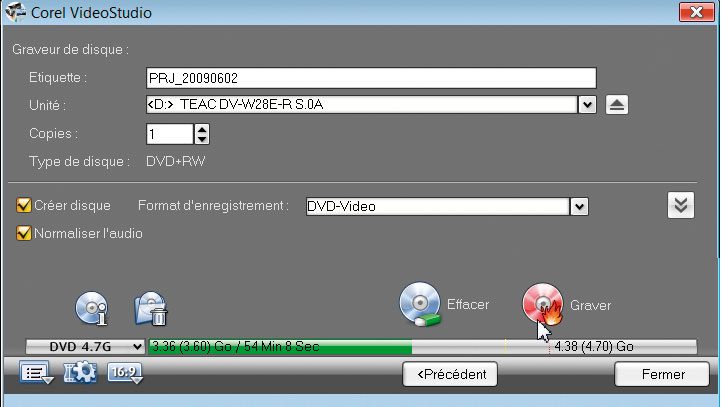
Une fois satisfait, cliquez sur Suivant. Insérez un disque vierge dans le graveur. Cochez la case Normaliser afin d’ajuster le volume sonore du montage vidéo. Attention : cette fonction ne s’applique pas aux diaporamas. Appuyez sur le bouton Graver. Comptez environ deux heures, le temps nécessaire à l’encodage des vidéos et à la copie des données.
Pour enregistrer une image Iso de votre projet, cliquez sur le bouton placé à droite de Format d’enregistrement, puis cochez la case Créer une image disque.
10- Installez CD DVD Label Maker
Comme VideoStudio ne propose pas d’utilitaire pour créer la jaquette de votre DVD, nous allons utiliser CD DVD Label Maker. Téléchargez ce logiciel gratuit sur notre site et installez-le. Depuis l’écran d’accueil, choisissez un modèle de jaquette adapté au boîtier de votre DVD et cliquez sur OK.
11- Intégrez une image
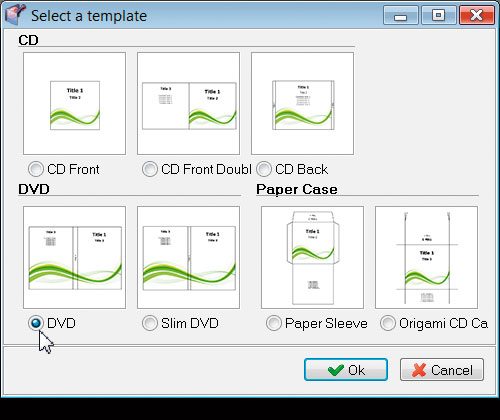
Cliquez sur Open et désignez l’emplacement de l’image qui illustrera votre jaquette. Cliquez sur ce cliché dans la fenêtre de prévisualisation.
Déplacez les poignées placées sur les contours de la photo pour la redimensionner, ou faites-la glisser pour changer sa position sur la jaquette. Le bouton Crop vous permet de recadrer l’image originale.
12- Personnalisez et imprimez la jaquette
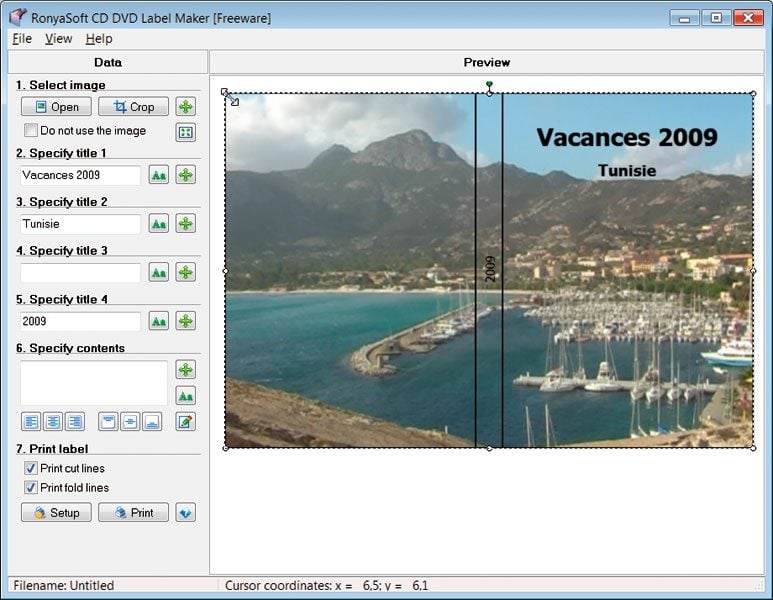
Saisissez le titre de votre DVD dans le champ Specify Title 1 dans le volet gauche de CD DVD Label Maker et cliquez sur le bouton à sa droite. Une boîte de dialogue vous invite à préciser les police, taille, style et couleur. Cliquez sur le titre dans la fenêtre d’aperçu et déplacez-le à l’endroit souhaité sur votre jaquette. Enrichissez cette dernière d’autres textes dans les champs numérotés de 2 à 6 dans le volet gauche du logiciel.
Les cases à cocher Print cut lines et Print fold lines permettent d’ajouter ou non des bordures. Ces options ne sont toutefois proposées que sur certains modèles. Cliquez sur Print pour lancer la boîte de dialogue d’impression, puis appuyez sur Propriétés afin de modifier certains paramètres d’impression, comme l’orientation et le type de papier ou la qualité. Lancez enfin l’impression. Votre projet est maintenant terminé.
🔴 Pour ne manquer aucune actualité de 01net, suivez-nous sur Google Actualités et WhatsApp.











