- Nouveautés d’Office 2007 en images
- Faites vos premiers pas avec Word 2007
- Et… allez plus loin avec Excel 2007
Gardez la bonne police
Comme dans tous les logiciels de la suite, on note l’apparition d’une nouvelle police de caractères, baptisée Calibri. Le problème, c’est qu’elle n’est installée que sur les ordinateurs équipés d’Office 2007… En d’autres
termes, si vous envoyez un document écrit dans cette police à un proche qui ne possède pas Office 2007, cette police n’apparaîtra pas. Toutefois, vous avez la possibilité d’intégrer la police Colibri dans le document envoyé.Pour cela, cliquez sur le bouton Office, puis sur le bouton Options Word. Dans la fenêtre d’option, dans la partie gauche, sélectionnez Enregistrement.Dans la partie droite, sous l’entrée Préserver la fidélité lors du partage du document, cochez la case Incorporer les polices dans le fichier. Cliquez ensuite sur OK.
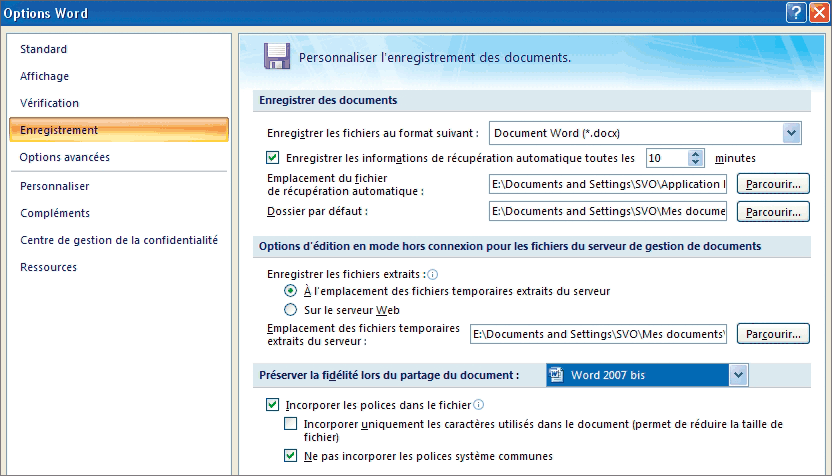
Faites appel à un inspecteur
Grâce à une pléthore de fonctions, devenues beaucoup plus accessibles, Word 2007 est bien plus pratique pour réviser, commenter ou comparer un document. Ces fonctions, indispensables lorsqu’on travaille à plusieurs sur un
document, sont accessibles par le biais des onglets Références et Révision du ruban. Ajouter un commentaire dans un fichier s’effectue en plaçant le curseur clignotant à l’aide de la souris ou du clavier à l’endroit
souhaité du texte. Ensuite, dans l’onglet Révision, cliquez sur le bouton Nouveau commentaire de la partie Commentaires du ruban.Mais une fois vos révisions, commentaires et annotations faits, avec d’éventuels passages de texte masqués, vous avez tout intérêt, avant publication définitive de votre document, à l’inspecter.Pour cela, le document étant ouvert, cliquez sur le bouton Office. Puis cliquez sur Préparer et, dans le menu contextuel qui s’affiche, cliquez sur Inspecter le document.
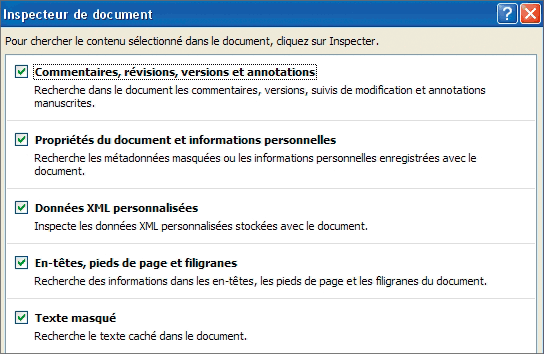
La fenêtre Inspecteur de document s’affiche alors, avec cinq domaines de vérification cochés. Cliquez sur le bouton Inspecter.
Profitez des blocs de construction
Avec la possibilité d’insérer de nombreux types de données, liens, images, textes, etc., Word 2007 ressemble de plus en plus à un grand jeu de construction. A tel point d’ailleurs que l’une des nouveautés porte le nom de
‘ blocs de construction ‘. Ces blocs permettent d’insérer d’un clic de grands volumes de données ou des éléments souvent répétés.Etape 1 : créez un texte à insérer souvent
Dans un nouveau document ouvert, rédigez et mettez en forme du texte, en appliquant les styles, les thèmes souhaités, en y ajoutant des formes… Une fois la mise en page faite, sélectionnez le texte en le mettant en
surbrillance avec la souris, puis cliquez sur l’onglet Insertion du ruban.
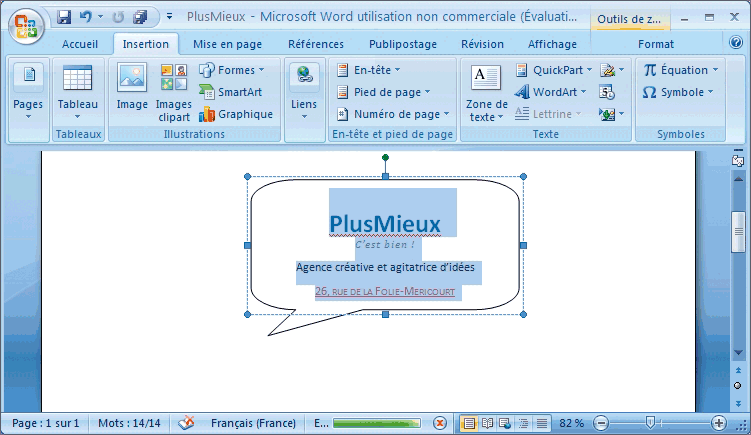
Etape 2 : enregistrez un nouveau bloc de construction
Le texte toujours sélectionné, dans l’onglet Insertion, cliquez sur la petite flèche vers le bas à côté du bouton QuickPart de la section Texte. Dans le menu qui s’affiche, sélectionnez
Enregistrer la sélection dans la galerie de composants QuickPart…

Etape 3 : insérez votre bloc
Pour insérer le nouveau bloc, il suffit désormais, lors du travail sur un document, de cliquer sur l’onglet Insertion, puis sur QuickPart dans la section Texte. Vous pouvez vous constituer
ainsi une galerie de blocs préconstruits personnalisés.Etape 4 : accédez à tous vos blocs
Pour avoir accès rapidement à votre galerie de blocs, cliquez sur le bouton Office. Dans le menu, cliquez sur le bouton Options Word. Dans la partie gauche, sélectionnez Personnaliser, puis
dans la partie droite, sous Choisir les commandes dans les catégories suivantes, cliquez sur la flèche et sélectionnez Onglet Insertion. Dans la liste en dessous, sélectionnez QuickPart et cliquez sur
Insérer puis sur OK. Désormais, vous avez accès aux galeries de blocs à tout moment, grâce à la nouvelle icône présente dans la barre d’outils Accès rapide.
Ajoutez le bouton Enregistrer tout
Avec Word 2007, chaque texte travaillé s’ouvre dans une nouvelle fenêtre. Ce qui peut parfois rendre difficile le suivi des modifications de chaque document. Il peut donc être utile d’enregistrer d’un seul coup tous les
documents ouverts.Mais la fonction Enregistrer tout n’est pas disponible immédiatement par le ruban, ni dans le bouton Office. Ajoutez-la à la barre d’outils Accès rapide.Etape 1 : personnalisez la barre d’outils Accès rapide
Dans la fenêtre principale de Word, cliquez tout en haut sur la flèche verticale pointant vers le bas pour afficher le menu Personnaliser la barre d’outils Accès rapide. Dans le menu qui apparaît, cliquez sur
Autres commandes…
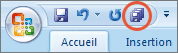
Etape 2 : ajoutez la commande Enregistrer tout
Dans la fenêtre ouverte des Options Word, vérifiez que Personnaliser est sélectionné dans la partie gauche. Dans la partie de gauche, sous Choisir les commandes dans les catégories suivantes,
cliquez sur la flèche pour dérouler le menu et sélectionnez Commandes non présentes sur le ruban. Dans la liste située juste en dessous, utilisez les flèches pour afficher la commande Enregistrer tout. Cliquez dessus pour
la mettre en surbrillance et cliquez sur le bouton Ajouter >>.
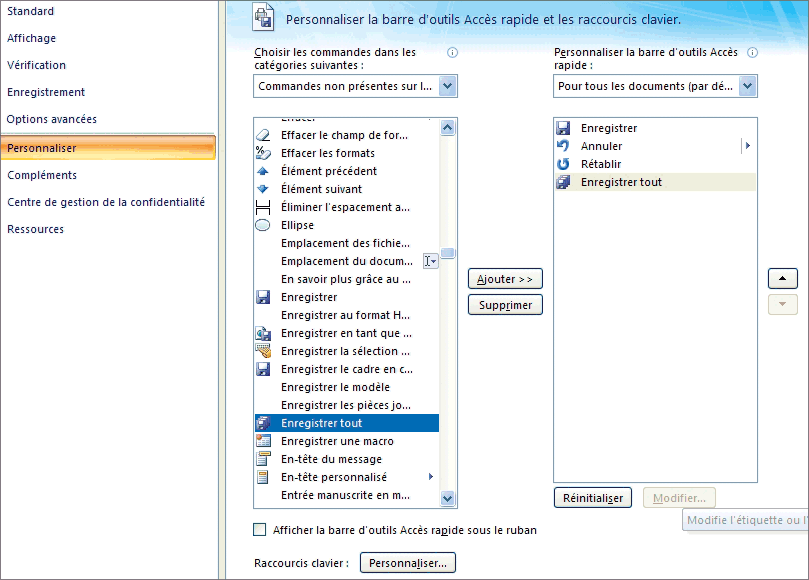
Enregistrer tout doit désormais se trouver écrit dans la partie droite de la fenêtre. Cliquez sur OK.Désormais, vous aurez toujours accès à cette commande, dans la barre d’outils Accès rapide située juste à droite du bouton Office.
Bloguez depuis Word
Désormais, il est possible de créer depuis Word un billet destiné à votre blog. Le billet écrit, il pourra être publié automatiquement, modifié, effacé…Etape 1 : configurez votre blog
Word 2007 reconnaît un très grand nombre de systèmes de blog. Pour écrire vos billets, rien de plus simple : cliquez sur le bouton Office et, dans le menu, choisissez Nouveau. Dans la fenêtre
Nouveau document, vérifiez dans la colonne de gauche, sous Modèles, que la sélection soit Vierge et récent.
A droite, double-cliquez sur l’icône Nouveau message de blog. La boîte de dialogue Enregistrer un compte de blog s’affiche. Cliquez sur le bouton Enregistrer maintenant pour configurer votre
blog. Si vous ne possédez pas encore de blog, cliquez sur le lien Office Online pour obtenir des informations sur les types de blogs reconnus et les moyens de vous créer un blog facilement.
Si vous possédez déjà un blog, sélectionnez dans la fenêtre suivante, Nouveau compte de blog, le système de blog correspondant au vôtre dans la liste déroulante du menu Blog, et cliquez sur
Suivant. Tapez vos informations personnelles (nom d’utilisateur, mot de passe, éventuellement adresse de votre blog, méthode de prise en charge du téléchargement d’images…), puis cliquez sur OK. Word 2007 se connecte
à votre blog et conserve les informations nécessaires à vos billets futurs.
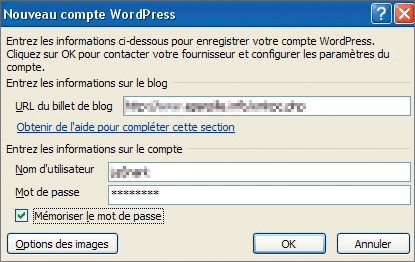
Etape 2 : écrivez et publiez vos billets
Vous êtes ensuite dans le module Billet de blog de Word 2007. Il s’agit d’une nouvelle partie du Ruban Office, dans laquelle figurent les boutons Publier,
Page daccueil, Insérer une catégorie, Ouvrir existant,
Gérer les comptes. Vous écrivez votre billet comme un texte simple, en respectant les zones prédéterminées par Word : titre, catégorie, texte… Puis, une fois le billet terminé, cliquez sur le bouton Publier dans le
Ruban.
Vous pouvez gérer de nombreux blogs en créant plusieurs comptes, par le bouton Gérer les comptes de Billet de blogs.
🔴 Pour ne manquer aucune actualité de 01net, suivez-nous sur Google Actualités et WhatsApp.











