D’un clic malencontreux, vous avez effacé des gigaoctets de données accumulées au fil des ans ? Windows a rendu l’âme et ne veut plus redémarrer ? S’il existe différents moyens pour tout remettre en place, la solution la
plus sûre demande d’avoir prévu une copie exacte du disque dur. Vous pourrez alors régénérer le contenu du disque grâce à cette copie, que l’on appelle ‘ image ‘ ou
‘ ghost ‘.Cette méthode sauvegarde vos données et vous fait économiser du temps puisque restaurer un disque est infiniment moins long que de réinstaller Windows et vos logiciels. De nombreux logiciels comme Norton Ghost, Acronis True Image et
PC Cloneur de Micro Application (une version modifiée de True Image) permettent de créer cette image du disque.Nous avons choisi PC Cloneur pour ce mode d’emploi : à peine moins évolué que ses deux concurrents, il est de loin le moins cher et brille par sa simplicité. Mais le principe, quel que soit le logiciel, reste
fondamentalement le même.
Etape 1 : Créez un disque de démarrage de secours
Lors de l’installation de PC Cloneur, il vous est proposé de créer un support de démarrage de secours, sur CD ou sur disquettes, qui, inséré au démarrage, permet de restaurer votre disque dur même quand Windows ne fonctionne plus.
Cette opération est absolument indispensable ! Mais vous pouvez aussi l’effectuer après l’installation.
1 – Préparez à l’avance sept disquettes ou un CD?”R/RW vierge. Les clés USB ne sont pas acceptées et les DVD vierges un peu trop complexes à utiliser dans ce cas.
2 – Une fois PC Cloneur lancé, dans la fenêtre principale, cliquez dans le volet de gauche intitulé Outils sur Créer un support de démarrage de secours, puis sur Démarrer
maintenant.
3 – Dans la fenêtre suivante, cliquez sur Version complète. Cliquez sur Suivant. Sélectionnez ensuite, dans la liste proposée, votre lecteur de disquettes ou votre graveur de CD et cliquez
sur Suivant.
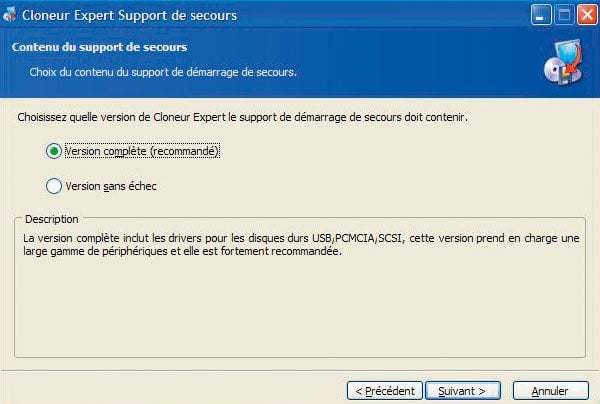
Insérez le CD ou l’une des sept disquettes et cliquez sur Procéder. Si vous avez opté pour des disquettes, insérez?”les lorsqu’elles sont demandées en notant soigneusement sur chacune son numéro. Une fois la
procédure terminée, récupérez et mettez en lieu sûr le CD ou les disquettes. La dernière et septième disquette est celle à insérer en premier lieu pour un démarrage de secours.
Etape 2 : Créez l’image de votre disque dur
1 – Gardez à portée de la main le support de stockage sur lequel vous désirez conserver l’image du disque dur que vous allez créer. C’est-à-dire un CD vierge, un DVD vierge, un disque dur externe…
2 – Dans Windows, ouvrez le logiciel Cloneur Expert. Sélectionnez dans la rubrique Image de disque l’icône Créer une image.
Cliquez sur Démarrer maintenant dans le volet gauche de la fenêtre, à la rubrique Opérations.
3 – Dans la fenêtre qui apparaît, cliquez sur Suivant. La liste des disques durs présents et de leurs partitions apparaît. Cochez la case du disque ou des partitions dont l’image doit être faite.
Attention, par défaut, c’est la partition primaire, c’est-à-dire celle sur laquelle figure Windows, qui est cochée. N’oubliez pas de la décocher si ce n’est pas celle qui vous intéresse. La capacité de chaque partition est affichée, ainsi que
l’espace réellement utilisé. La place de l’image finale sera légèrement inférieure à l’espace utilisé actuellement. Les partitions sélectionnées, cliquez sur Suivant.4 – Une fenêtre Information apparaît. Cliquez sur OK. Dans la fenêtre affichée, sélectionnez dans la partie gauche le média (disque dur, graveur de CD…) sur lequel vous voulez
enregistrer cette image. Dans la partie droite s’affiche l’espace disponible du volume choisi. Dans l’espace texte de la ligne Nom de fichier, tapez un nom pour l’image. Utilisez de préférence un nom évocateur, par exemple Image
disque C Windows. Cliquez sur Suivant.
5 – Dans la nouvelle fenêtre, sélectionnez Créer l’image complète puis cliquez sur Suivant. Dans la fenêtre qui s’affiche, sélectionnez Automatique puis Suivant.
6 – La fenêtre suivante vous permet de sélectionner le taux de compression désiré. Plus le taux est élevé, plus la taille de l’image sera faible, mais plus le temps de création sera élevé. Dans la partie basse de la
fenêtre, s’affiche une estimation de la taille et du temps de création de l’image. Votre choix fait, cliquez sur Suivant.
7 – Vous pouvez protéger l’image créée dans la fenêtre suivante. Si vous tapez un mot de passe, il vous sera indispensable lors de la restauration du disque dur, il est donc vital de le conserver ! Laissez la
zone vide si vous ne désirez pas protéger votre image. Cliquez sur Suivant deux fois de suite, puis sur Procéder.
8 – La création de l’image commence. Si vous avez choisi d’utiliser des médias amovibles (CD ou DVD), Cloneur Expert vous demandera de les insérer lorsque nécessaire. PC Cloneur vous indique lorsque la procédure
est terminée.
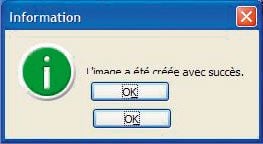
Etape 3 : Restaurez votre disque à son image
1 – S’il est toujours possible de lancer directement PC Cloneur sans Windows en insérant le support de démarrage de secours dès l’allumage, il est plus simple et plus rapide d’utiliser PC Cloneur directement depuis
Windows. Lancez donc le logiciel depuis Windows si vous ne restaurez pas la partition sur laquelle se trouve Windows (habituellement C:).
2 – Dans la fenêtre principale, cliquez sous la rubrique Image de disque sur l’icône Restaurer une image, puis, dans le volet de gauche, sur Démarrer maintenant. Dans la fenêtre
qui apparaît, cliquez sur Suivant.
3 – Repérez, dans la partie gauche, l’image à restaurer que vous avez stockée et cliquez dessus. Si vous avez gravé cette image sur des CD, insérez le dernier de la série de CD créés. Cliquez sur Suivant.
Dans la fenêtre qui apparaît, sélectionnez Oui, je veux vérifier l’image et cliquez sur Suivant.
4 – Apparaissent ensuite les disques et partitions contenus dans l’image que vous pouvez restaurer. Cochez la case devant celui ou celle désiré puis cliquez sur Suivant.
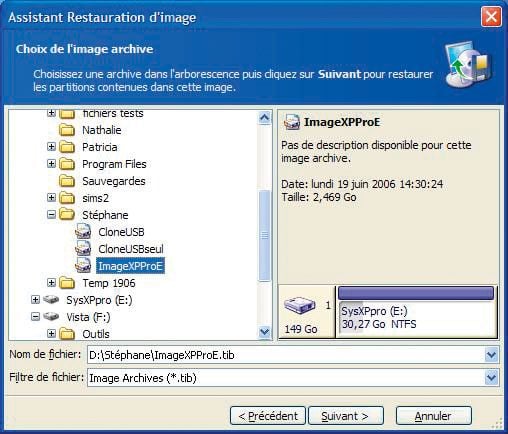
5 – Sélectionnez ensuite le disque ou la partition dont le contenu sera remplacé par le contenu de l’image en cliquant dessus. Cliquez sur Suivant.
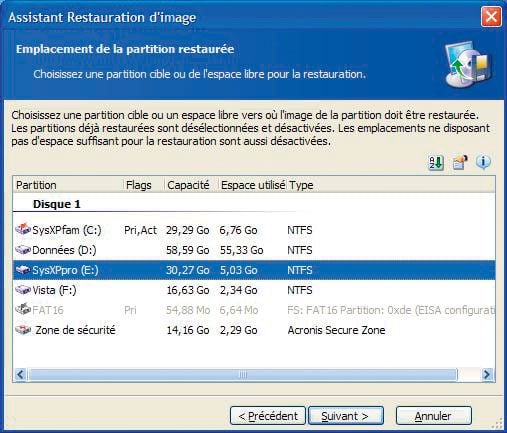
6 – Dans la fenêtre suivante, choisissez Active si vous restaurez le disque dur sur lequel se trouve Windows. Si ce n’est pas le cas, choisissez Logique. Cliquez sur Suivant.
7 – Vous pouvez maintenant changer la taille de la partition sur laquelle l’image sera restaurée. Si vous souhaitez seulement remettre votre PC dans le même état que lorsque vous avez créé votre image, ne touchez à
rien. Mais si vous réduisez la taille d’une partition, l’espace que vous aurez libéré devra être réinitialisé ultérieurement en utilisant Windows ou un logiciel spécifique, de type Partition Magic. Cliquez sur Suivant.
8 – De préférence, dans la fenêtre suivante, laissez le choix par défaut d’attribution de lettre au disque dur, puis cliquez trois fois sur Suivant. Cliquez sur Procéder pour finir
l’opération.
🔴 Pour ne manquer aucune actualité de 01net, suivez-nous sur Google Actualités et WhatsApp.









