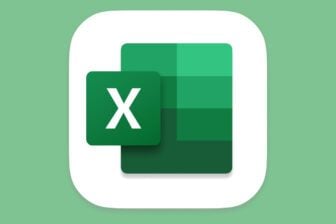Effectuer des calculs avec des dates ou des heures n’est pas toujours très simple. Heureusement, Excel met à votre disposition des fonctions de calcul qui vont vous aider, par exemple, à obtenir des calculs horaires pour le jour ou
la nuit, à soustraire une date d’une autre, etc.C’est ce que nous allons vous expliquer à travers plusieurs exemples
Partie 1 : calculez avec des dates
Temps écoulé entre deux datesVous souhaitez connaître le nombre de jours, de mois ou d’années écoulés depuis votre naissance. Pour cela, utilisez la fonction de calcul DATEDIF.1 Dans une feuille de calcul, tapez les informations suivantes :2 Pour connaître, entre deux dates, le nombre de :jours : cliquez dans la cellule B3, et tapez la formule“d” correspond à la différence en jour (day) ;mois : cliquez dans la cellule B4, et tapez la formule“m” correspond à la différence en mois (month) ;années : cliquez dans la cellule B5, et tapez la formule“y” correspond à la différence en année (year).Pour chaque formule, appuyez sur la touche Entrée. Le résultat apparaît dans l’illustration 1.Nombre de jours ouvrés dans l’annéeVous souhaitez connaître le nombre de jours ouvrés, en n’excluant que les jours fériés, par exemple pour l’année 2007.1 Tapez les informations suivantes :2 Cliquez dans la cellule E13, et dans la barre de formule sur le bouton3 Dans la fenêtre affichée (voir l’illustration 2), recherchez où se trouve la fonction qui va permettre d’obtenir le nombre de jours ouvrés. Pour cela, cliquez sur la flèche de la zone Ou
sélectionnez une catégorie :Dans la liste qui se déroule, cliquez surPuis, dans la zone Sélectionnez une fonction, cliquez sur la ligneValidez votre choix en cliquant sur le bouton OK.4 Indiquez dans les zones proposées les éléments qui vont permettre d’effectuer le calcul. Pour cela, cliquez : dans la zone Date_départ et dans la feuille de calcul, cliquez sur la cellule
E1 ; dans la zone Date_fin et dans la feuille de calcul, cliquez sur la cellule E2 ; dans la zone Jours_fériés et dans la feuille de calcul, effectuez un cliquer-glisser de la cellule
E3 à la cellule E12.Vous obtenez les références des cellules dans les différentes zones :Cliquez sur le bouton OK.Excel a calculé 253 jours ouvrés pour l’année 2007 (voir l’illustration 1).
Partie 2 : calculez avec des heures
Nous allons prendre pour exemple le calcul d’une semaine de travail avec des horaires de jour et de nuit (de 21 heures à 6 heures).Créez le tableau de l’illustration 3 sans taper les données des colonnes Heures total, Heures de jour et Heures de nuit. Tapez aussi les horaires de nuit dans les cellules A2 et
B2.Voici comment calculer le nombre d’heures travaillées au total, le jour et la nuit.Remarque : avant d’effectuer les manipulations suivantes, nous vous conseillons de formater les cellules en suivant les indications de l’encadré en bas de cette page à droite.Total par jourVous pourriez faire tout simplement une soustraction de l’heure de fin par l’heure de début. Par exemple, pour le lundi, cliquez dans la cellule D5 et tapez =C5-B5Appuyez sur la touche Entrée du clavier.Vous obtenez 8 heures.Mais si l’heure de fin est inférieure à l’heure de début (comme pour le mardi), Excel n’est pas capable de calculer des horaires négatifs et affichera plusieurs fois le caractère dièse à la place du résultat :Nous vous proposons de remplacer cette soustraction par une formule qui permet de calculer aussi bien des horaires positifs que négatifs. Cliquez à nouveau dans la cellule D5 et tapez :Vous soustrayez toujours l’heure de début de l’heure de fin. Mais si l’heure de début est supérieure à l’heure de fin, vous ajoutez au résultat de la soustraction le chiffre 1 afin d’obtenir un horaire positif. Appuyez
sur la touche Entrée du clavier.Recopiez cette formule pour les autres jours de la semaine.La nuitNous commençons par calculer les heures travaillées la nuit, car nous en avons besoin pour calculer celles travaillées la journée.1 Les horaires de nuit, compris entre 21 heures et 6 heures, sont inscrits dans les cellules A2 et B2.Pour faciliter les manipulations, nous vous conseillons de renommer ces cellules. Pour cela, cliquez dans la cellule A2 et choisissez, dans le menu Insertion, l’option Nom et cliquez sur
Définir. Dans la zone Noms dans le classeur, tapez debut (évitez les accents qui peuvent provoquer des erreurs).Validez en cliquant sur le bouton OK.Cliquez dans la cellule B2, et répétez cette manipulation pour la renommer fin.2 Cliquez dans la cellule F5, et tapez la formule suivante (sans espace) : =SI(ET(C5>=fin;C5
Entrée du clavier.Recopiez cette formule pour tous les autres jours de la semaine.Remarque : vous trouverez ci-après une explication détaillée de la formule. =SI(ET(C5>=fin;C5< debut)= FAUX : si la cellule C5 n’est pas comprise entre 6 heures (fin) et 21 heures
(début).;C5-debut+SI(debut>C5;1): alors on soustrait C5 à 21 heures, et on lui ajoute le chiffre 1 pour éviter les horaires négatifs.😉 : sinon on ne fait pas de calcul.Le jourPour obtenir le nombre d’heures travaillées le jour, soustrayez du nombre d’heures totales de la journée le nombre d’heures travaillées la nuit.Pour cela, cliquez dans la cellule E5, puis tapez : =D5-F5Appuyez sur la touche Entrée du clavier.Recopiez cette formule pour les autres jours de la semaine.Total pour la semaineVous souhaitez connaître le nombre d’heures travaillées au total, le jour et la nuit pour toute la semaine.Pour cela, effectuez un cliquer-glisser de la cellule D10 à la cellule F10. Puis, cliquez en haut de l’écran dans la barre d’outils sur le bouton Somme automatique :Le résultat apparaît dans l’illustration 3
🔴 Pour ne manquer aucune actualité de 01net, suivez-nous sur Google Actualités et WhatsApp.