- Ecrire avec Writer
- Faire des tableaux avec Calc
- Gérer des données avec Base
- Faire des présentations avec Impress
- Le grand guide de LibreOffice 3.5
Etape 1 : dessinez votre première diapositive
Lancez Impress. Un modèle vierge s’affiche, dans lequel vous pouvez saisir un titre et un texte d’introduction. Enregistrez le fichier puis choisissez un modèle graphique. Pour cela, déroulez le menu Format, Conception de diapo. La fenêtre qui s’ouvre ne présente qu’un seul modèle. Pour en voir d’autres, cliquez sur Charger, choisissez une catégorie puis validez. Choisissez alors un modèle, puis cliquez sur OK. Toutes les diapositives que vous ajouterez seront formées sur ce modèle.
Etape 2 : faites une répétition
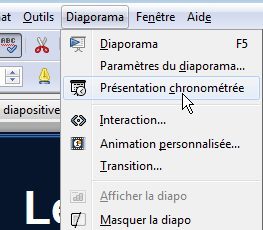
Dans vos diapositives, certaines doivent rester affichées plus longtemps que les autres. Il ne faut donc pas leur donner une durée standard. Impress vous permet de lancer une répétition : vous faites défiler les visuels à votre rythme et le logiciel assigne à chaque diapositive la durée pendant laquelle vous l’avez affichée. Déroulez le menu Diaporama, Présentation chronométrée. Laissez alors le diaporama défiler. Quand vous estimez qu’une diapo a été affichée assez longtemps, cliquez sur le petit chronomètre affiché en bas à gauche pour passer au suivant… et ainsi de suite jusqu’à la fin du diaporama.
Etape 3 : animez vos titres
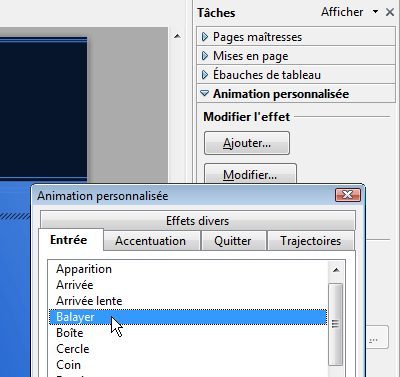
Dans un visuel comportant plusieurs titres, captez l’attention de l’auditoire en faisant apparaître un par un les éléments de la diapositive. Pour cela, sélectionnez le visuel. Dans le volet de droite, déroulez la liste Afficher à droite de Tâches et cochez Animation personnalisée. Un dossier portant ce nom apparaît en bas à droite. Cliquez dessus pour en afficher les détails. Sélectionnez, dans votre diapositive, les titres auxquels vous voulez affecter un mouvement (chacun peut recevoir un effet différent.) Dans le volet de droite, cliquez sur Ajouter. Spécifiez alors les effets à appliquer à l’arrivée du texte et, le cas échéant, à son effacement. Cliquez alors sur Lire pour avoir un aperçu des effets choisis.
Etape 4 : lancez une présentation partielle
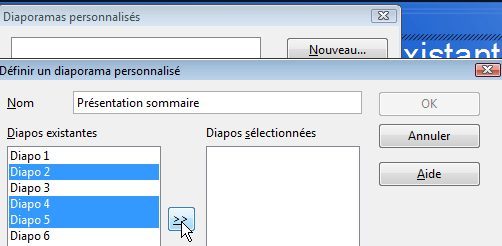
Vous ne montrez pas nécessairement toute votre présentation à vos différents auditoires. Déroulez le menu Diaporama, Diaporamas personnalisés. Cliquez sur Nouveau, puis saisissez un titre, par exemple Présentation sommaire. Sélectionnez alors les images à incorporer à cette présentation et cliquez sur >> pour les ajouter dans la fenêtre de droite. Cliquez enfin sur OK, puis sur Lancer.
Etape 5 : ajoutez des objets dynamiques
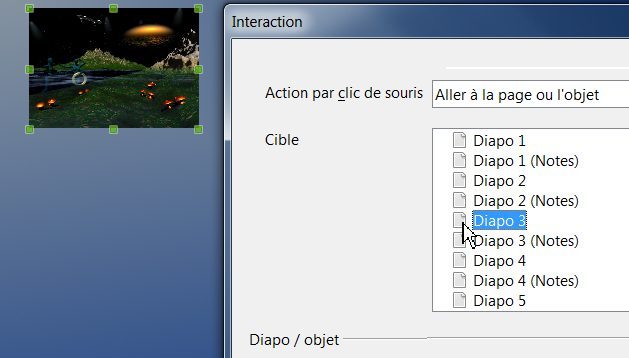
Une présentation ne se déroule pas toujours de façon linéaire, du premier au dernier visuel. Pour permettre une rupture dans le défilement des visuels, ajoutez-y des objets et associez-les à d’autres diapositives. Déroulez Insertion, Image, A partir d’un fichier. Faites un clic droit sur l’image et choisissez Interaction. Dans la liste Action par clic de souris, choisissez Aller à la page ou l’objet, cochez la diapositive cible et validez. Les objets vous permettent également de jouer un son ou une vidéo, de lancer une autre présentation, voire d’ouvrir une page Web.
Etape 6 : créez une présentation exportable

Normalement, une présentation est un fichier d’extension ODP qui ne peut être lu que sur une machine sur laquelle LibreOffice (ou OpenOffice) est installé. Pour que votre diaporama soit utilisable sur tout PC, convertissez-le en un fichier de type Flash (d’extension SWF) : il sera lisible avec tout navigateur récent (sauf Opera sur iPad). Pour cela, déroulez le menu Fichier, Exporter et choisissez Macromedia Flash dans la liste Type. Donnez un nom au fichier. Lors de la lecture du fichier, le défilement des visuels se fera d’un simple clic de souris. Mais pas moyen, de cette façon, de revenir en arrière.
🔴 Pour ne manquer aucune actualité de 01net, suivez-nous sur Google Actualités et WhatsApp.











