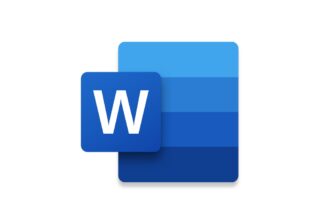- Bien exploiter Word 2007
- Faciliter la saisie
- Enrichir le document
- Structurer son texte
- Naviguer dans le document
- Mettre en pages et imprimer
- Utiliser index et table des matières
- Suivre l’évolution d’un fichier soumis à corrections
- Automatiser les actions
1. Sélectionnez facilement du texte

Dans la plupart des cas, les fonctions que vous utilisez ne s’appliquent qu’à la portion de texte sélectionnée (ou contrastée), celle qui s’affiche sur un fond bleu. Il est donc important de connaître toutes les subtilités de cette commande de sélection. Ainsi, un double-clic sélectionne le mot courant (celui où se trouve le pointeur), tandis qu’un triple-clic sélectionne le paragraphe entier. Déplacez la souris jusqu’au bord gauche de l’écran : le pointeur change de direction (la flèche s’oriente vers la droite) : un simple clic sélectionne la ligne courante, et un double-clic le paragraphe courant. Les combinaisons Maj + Ctrl + Début et Maj + Ctrl + Fin vous permettent respectivement de sélectionner tout le texte allant de la position actuelle du pointeur au début ou à la fin du texte. Enfin, Ctrl + A sélectionne tout le document.
2. Créez des abréviations
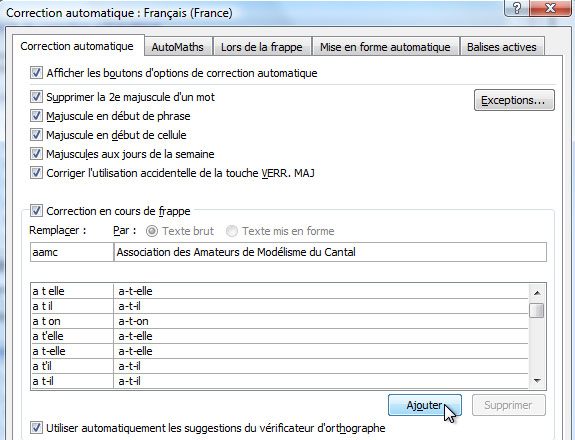
Si vous devez saisir souvent un nom comme Association des Amateurs de Modélisme du Cantal, vous gagnerez du temps en lui substituant une abréviation, par exemple AAMC. Quand vous saisirez cette dernière, elle sera automatiquement remplacée par le nom complet. Pour cela, la marche à suivre, avec Word 2007, diffère de celle des versions précédentes. Cliquez sur le bouton Office, en haut à gauche, puis sur Options Word. Dans la fenêtre qui s’affiche, activez l’onglet Vérification et cliquez sur Options de correction automatique. Dans le champ Remplacer, saisissez AAMC (en majuscules ou minuscules, peu importe). Dans le champ Par, tapez Association des Amateurs de Modélisme du Cantal (ici, en revanche, les majuscules sont significatives). Cliquez sur Ajouter. Votre abréviation se place dans la liste. Profitez-en pour parcourir cette liste et ôter, via le bouton Supprimer, les substitutions dont vous ne voulez plus. Enfin, cliquez deux fois sur OK. Désormais, dans n’importe quel document, quand vous taperez AAMC ou aamc suivi d’un espace ou d’un signe de ponctuation, cette abréviation sera remplacée par le nom complet. Vous voulez, dans un texte, taper les quatre lettres AAMC sans substitution ? Tapez simplement Ctrl + Z juste après leur remplacement par le texte intégral, vous retrouverez vos quatre caractères inchangés.
3. Paramétrez la correction automatique
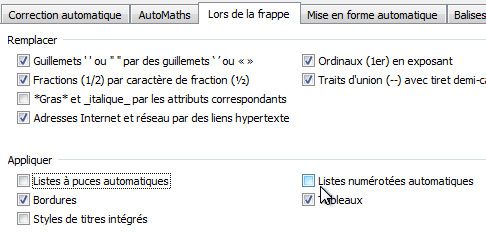
Vous l’avez sans doute remarqué : Word prend de nombreuses initiatives quand vous tapez du texte. Un exemple ? Commencez une ligne par un chiffre suivi d’un tiret, par exemple 1- Historique. Word considère que vous démarrez une liste numérotée. Dès que vous passez à la ligne, il inscrit 2-. De même, si vous tapez trois tirets de suite, le logiciel trace une ligne horizontale sur la largeur de la page. Si ces substitutions vous gênent, vous pouvez les désactiver individuellement. Pour cela, ouvrez la fenêtre évoquée au paragraphe précédent (bouton Office, Options Word, Vérification, Options de correction automatique), activez l’onglet Lors de la frappe et décochez certaines actions, par exemple Listes numérotées automatiques. Validez deux fois par OK.
4. Choisissez vos paramètres d’affichage
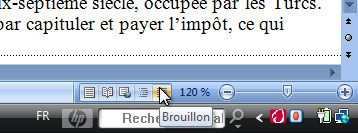
Plusieurs fonctions de Word vous permettent de saisir plus confortablement du texte. Commencez par choisir le mode d’affichage en utilisant les boutons placés en bas à droite de la fenêtre Word.
Le mode Page affiche le document tel qu’il sera imprimé. Mais, avec ce mode, les lignes n’occupent pas toujours toute la largeur de l’écran. Pour afficher davantage de texte, commencez par activer le mode Brouillon. Puis cliquez sur le bouton Office, choisissez Options Word, activez l’onglet Fonctions avancées et cochez Afficher le texte ajusté à la fenêtre du document. Validez par OK. Autre astuce : un simple clic sur la ligne grise horizontale qui sépare deux pages masque (ou réaffiche) les marges verticales de ces pages, laissant plus de place au texte.
5. Exploitez le presse-papiers Office

Lorsque vous coupez des données d’un document pour les coller ou les copier, vous faites appel au Presse-papiers de Windows. Mais il présente une lacune : les données que vous y placez effacent celles qui s’y trouvaient déjà. Autrement dit, le Presse-papiers ne reçoit qu’un seul contenu à la fois. Cette restriction disparaît avec le Presse-papiers Office (nous l’appellerons PPO).
Pour l’afficher, activez le menu Accueil et cliquez sur le bouton placé à droite du mot Presse-papiers. Le PPO s’ouvre dans un volet à gauche de l’écran. Désormais, chaque fois que vous copiez ou collez un contenu (portion de texte, image, schéma…), ce dernier apparaît sous la forme d’une miniature dans le PPO. Vous y voyez les premières lignes du texte collé ou un rectangle s’il s’agit d’une image. Vous pouvez coller n’importe où le contenu de l’un des éléments. Pour cela, dans le document, placez le point d’insertion à l’emplacement de destination. Dans le PPO, cliquez sur la flèche qui jouxte l’élément à insérer et choisissez Coller. Le PPO peut contenir jusqu’à 24 éléments simultanément. Mais attention : son contenu est effacé quand vous quittez Word. En outre, il n’est utilisable qu’avec les logiciels Office (Word, Excel, PowerPoint).
6. Recherchez et remplacez des caractères spéciaux
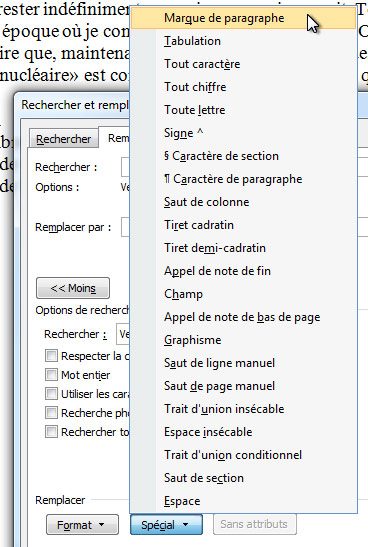
La fonction Rechercher/Remplacer recèle des subtilités souvent méconnues et pourtant étonnamment pratiques, par exemple pour remplacer des caractères spéciaux. Vous ouvrez un document contenant une liste dans laquelle chaque ligne se termine par une fin de paragraphe (celui produit par la touche Entrée du clavier). Comment regrouper cette liste dans un seul paragraphe, autrement dit remplacer les marques de paragraphes par des espaces ? Sélectionnez la liste, activez le menu Accueil et cliquez sur Remplacer. Cliquez sur Plus>>. Cliquez maintenant sur Spécial et choisissez Marque de paragraphe. Le symbole ^p s’affiche. Cliquez dans le champ Remplacer par et tapez un espace. Enfin, cliquez successivement sur Remplacer tout, Non et Fermer.
7. Employez les caractères génériques
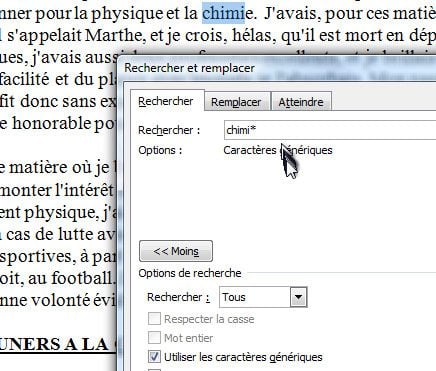
Dans un texte, vous cherchez tous les termes relatifs à la chimie, comme chimie, chimiste? Activez le menu Accueil, et cliquez sur Rechercher. Cliquez sur Plus>> si les options avancées ne sont pas déjà affichées puis cochez Utiliser les caractères génériques. Dans le champ Rechercher, tapez chimi et cliquez sur Suivant à plusieurs reprises. Word parcourt le texte et affiche tous les mots commençant par les cinq lettres chimi. L’astérisque remplace donc un groupe de caractères de longueur quelconque.
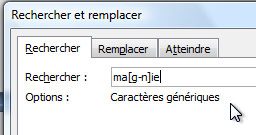
Si les caractères manquants sont en nombre fixe, remplacez-les par autant de points d’interrogation. Ainsi, une recherche sur le mot a???e trouvera les mots avare, abuse, acide? (un a, trois lettres puis un e). Il est même possible de spécifier la position que les caractères cherchés occupent dans le mot. Ainsi, une recherche de <(pays) ne trouvera que les mots commençant par pays (paysage, mais pas dépaysé). En utilisant les crochets, vous pouvez préciser qu’une lettre, dans un mot, doit être comprise entre deux limites. Ainsi, en cherchant le mot ma[g-n]ie, vous trouverez magie et manie, mais pas marie car, dans ce dernier mot, le r est en dehors de la plage g à n. Attention : les lettres de la plage doivent être citées en ordre alphabétique (g-n et non n-g).
8. Substituez un format à un autre

Voici une dernière utilisation, très peu connue, de la fonction Remplacer. Il ne s’agit plus ici de substituer des mots ou des caractères à d’autres, mais de chercher un format de police ou de paragraphe particulier. Exemple : dans un document, vous avez choisi une police de taille 10, sauf pour quelques passages écrits en corps 12. Vous voulez afficher ces derniers en taille 10, mais les mettre en caractères gras pour les distinguer du reste. Cela peut se faire en une seule commande. Ouvrez la fenêtre Remplacer. Cliquez dans le champ Rechercher mais n’y saisissez rien ou effacez ce qui s’y trouve déjà. Cliquez sur le bouton Format et choisissez Police. Dans la fenêtre qui s’affiche, sélectionnez une taille 12, ne touchez pas aux autres champs et cliquez sur OK. La mention Police : 12 pt s’affiche sous le champ. Cliquez maintenant dans le champ Remplacer par, puis activez de nouveau Format, Police. Choisissez une taille 10 et un style Gras et cliquez sur OK. La fenêtre doit maintenant avoir l’aspect ci-dessus. Cliquez sur Remplacer tout. Vous pouvez de cette façon effectuer toutes les substitutions de formats imaginables.
9. Personnalisez la barre d’outils accès rapide

Contrairement aux versions précédentes, Word 2007 ne vous permet plus de modifier le contenu du Ruban, la nouvelle barre d’outils universelle. Votre seul recours est de modifier la Barre d’accès rapide, en haut à gauche de l’écran. Pour cela, cliquez sur la flèche placée à droite de cette barre et choisissez Autres commandes. Dans la fenêtre qui apparaît, sélectionnez chaque commande à insérer dans la barre et cliquez sur Ajouter>>. Enfin, validez par OK.
🔴 Pour ne manquer aucune actualité de 01net, suivez-nous sur Google Actualités et WhatsApp.