Egalisez le niveau sonore d’une sélection musicale
Quand vous écoutez une liste comprenant plusieurs fichiers audio, il arrive que les différents morceaux de musique soient enregistrés avec des niveaux sonores très différents. Vous devez alors modifier sans cesse le volume de
WMP 10.Pour une écoute plus confortable, déroulez le menu Affichage, Améliorations, Fondu enchaîné et réglage automatique du volume. Dans le volet Améliorations, cliquez sur Activer le réglage
automatique du volume, puis réajustez le volume une dernière fois. Si au moment d’activer le réglage, le message Le réglage du volume n’est pas disponible… apparaît, cliquez sur le menu Outils puis sur
Traiter les informations sur le média. Le traitement terminé, désactivez puis réactivez le fondu enchaîné : le problème est résolu.

Insérez des transitions entre les morceaux de musique
Vous voulez que le passage d’un morceau au suivant soit progressif, comme dans les discothèques ? Déroulez le menu Affichage, Améliorations, Fondu enchaîné et réglage automatique du volume. Dans le volet
Améliorations, cliquez sur Activer le fondu enchaîné. Faites ensuite glisser le curseur vers la droite jusqu’à ce qu’apparaisse, pour une transition lente, 5.0 secondes de superposition. A la fin de chaque
morceau, le volume sonore diminuera graduellement tandis qu’augmentera le volume du morceau suivant, un effet qui durera cinq secondes.

Changez l’interface
WMP 10 peut revêtir de nombreuses apparences, aussi appelées skins. Pour en choisir une, déroulez le menu Affichage, Sélecteur d’apparence. Dans le volet de gauche, sélectionnez un modèle et double-cliquez dessus
pour le choisir. En cas de difficulté pour se débarrasser d’une skin, pressez Ctrl + 1. Vous pouvez aussi télécharger de nouvelles skins sur le site de Microsoft (www.windowsmedia.com) ou
d’autres sites indépendants de l’éditeur, comme
www.theskinsfactory.com.
Faites apparaître le lecteur dans la Barre des tâches
Vous pouvez placer une version réduite de WMP 10 dans la barre des tâches afin d’accéder plus facilement à ses fonctions de lecture. Commencez par réduire WMP 10 en icône. Faites un clic droit sur un emplacement vierge de la
Barre des tâches. Puis, dans le menu qui apparaît, cliquez sur Barres d’outils, puis sur Lecteur Windows Media.Dorénavant, dès que le lecteur WM 10 sera réduit en icône, les principaux boutons de commande (Lecture, Suspendre, Précédent, Suivant…) apparaîtront dans la Barre des tâches de Windows. Pour
ouvrir WMP 10 en plein écran, double-cliquez sur le logo Windows du minilecteur.
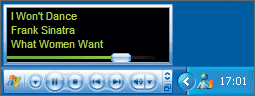
Récupérez une image d’un film
Vous aimeriez illustrer un document avec une image issue d’un film en DivX. Seulement voilà : par défaut, il est impossible de réaliser une capture d’écran d’un DivX avec WMP 10. Voici comment contourner cette limitation.Déroulez le menu Outils, Options… Activez l’onglet Performances puis cliquez sur le bouton Options Avancées. Si vous voulez capturer un fichier vidéo (DivX, MPeg, etc.), dans la
section Accélération vidéo, désélectionnez Utiliser des superpositions , cliquez deux fois sur OK et fermez le message qui vient d’apparaître en cliquant sur Oui.

Maintenant, lancez la lecture d’un film et pressez la touche Impr écran quand apparaît l’image que vous voulez capturer. Ouvrez ensuite Paint, via le menu Démarrer, Programmes, Accessoires, tapez
Ctrl + V et enregistrez l’image. Attention : cette astuce ne fonctionne pas avec les DVD. Pour ces derniers, il faut utiliser un logiciel spécialisé comme Real Alternative, Power DVD ou HyperSnap DX.Une fois vos captures terminées, pensez à cocher de nouveau l’option Utiliser des superpositions, car sa désactivation ralentit l’affichage des vidéos.
Affichez en plein écran sans barre de lecture
Lorsque vous regardez un film en plein écran, WMP 10 fait apparaître une barre de boutons affichant les commandes de base comme Lire, Stopper, Avancer. Normalement, cette barre disparaît au bout de quelques secondes
si vous ne déplacez pas le curseur de la souris. Mais, si vous avez une souris optique, les imperceptibles et incessants déplacements de son pointeur seront interprétés par Windows comme une activité… et la barre restera affichée en
permanence, ce qui n’est guère agréable.Pour la désactiver, déroulez le menu Outils, Options… Activez l’onglet Performances, puis cliquez sur Options Avancées. Désélectionnez l’option Afficher les commandes en plein
écran. Pour quitter, cliquez sur OK deux fois, puis sur Oui dans le message d’avertissement qui apparaît.
Ecoutez de la musique au ralenti
Vous voulez travailler une partie instrumentale de votre morceau de musique préféré, mais ses notes sont jouées à une cadence trop élevée. WMP 10 vous permet de baisser la vitesse de lecture de la musique sans en modifier la
tonalité (la hauteur des notes).Pour cela, lancez la lecture d’un morceau de musique et déroulez le menu Affichage, Améliorations, Paramètres de vitesse de lecture. Déplacez maintenant le curseur situé dans le volet Amélioration, pour
ralentir ou accélérer la cadence musicale (voir écran). Il y aura probablement des distorsions si vous choisissez une vitesse très différente de la cadence normale). Pour les vidéos, seul le format WMV vous permet de faire varier la
vitesse de lecture.
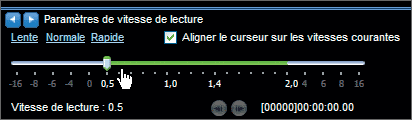
Ajoutez des fonctions
Disponible sur le site
www.wmplugins.com, le Windows Media Bonus Pack (18,2 Mo) ajoute quelques utilitaires au lecteur WMP 10. Parmi les plus intéressants, citons Windows Media Player Tray
Control, un outil offrant un contrôle complet de WMP 10 dans une petite icône située dans la Barre des tâches.
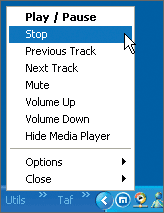
Un second utilitaire très pratique est MP3 Audio Converter LE, capable de convertir tous vos fichiers du format MP3 au format WMA. Ces utilitaires, simples d’emploi, 1 sont tous en anglais.
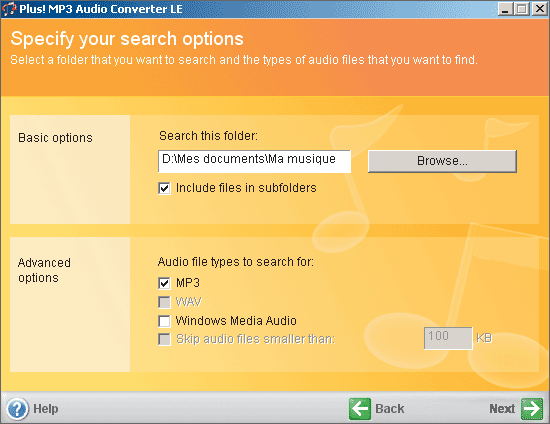
Utilisez les raccourcis clavier
Vous voulez connaître tous les raccourcis clavier de WMP 10 ? Lancez le logiciel et pressez F1. Cliquez sur l’onglet Sommaire et double-cliquez sur Utilisation du lecteur puis
Accès au clavier.Voici les raccourcis les plus intéressants :
F8 : coupe le son ou le rétablit
F9 : diminue le volume sonore
F10 : augmente le volume sonore
Ctrl + P : lecture/pause
Ctrl + S : interrompt la lecture
Ctrl + 1 : passe le lecteur en mode complet
Ctrl + 2 : passe le lecteur en mode apparence
Ctrl + F : passe à la lecture de l’élément suivant
Ctrl + B : revient à l’élément précédent
🔴 Pour ne manquer aucune actualité de 01net, suivez-nous sur Google Actualités et WhatsApp.










