- Géolocalisez vos photos de vacances avec Picasa et Google Earth
- Etape 1 : Préparez les photos
- Etape 2 : Sélectionnez les photos dans Picasa
- Etape 3 : Géomarquez les photos dans Google Earth
- Etape 4 : Sauvegardez la géolocalisation
1 De retour dans Picasa, vous constatez qu’en bas à droite des miniatures des photos, une marque a été ajoutée. Cela veut dire que les photos ont été géomarquées dans Google Earth (voir l’illustration
1).Remarque : pour annuler le marquage d’une photo, cliquez dessus, puis choisissez, dans le menu Outils, l’option Géolocaliser et cliquez sur Effacer
une géomarque.2 Sauvegardez la position des photos et leur apparence dans un fichier. Vous pourrez ainsi l’ouvrir sur n’importe quel ordinateur ayant Google Earth installé. Pour cela, gardez le dossier où se trouvent les images
déjà géomarquées sélectionnées, ici Monuments de Paris.Puis choisissez, dans le menu Outils, l’option Géolocaliser et cliquez sur Exporter vers le fichier Google Earth.3 Indiquez où sauvegarder le fichier, ici sur le Bureau, puis dans la zone Nom du fichier, tapez, par exemple, Monuments de Paris. Le fichier sera au format Google Earth qui est. KMZ
Cliquez sur Enregistrer.

4 Si vos amis ont Google Earth installé sur leur PC, envoyez-leur ce fichier. Pour louvrir, double-cliquez dessus. Le contenu du fichier apparaît dans Lieux temporaires, My Picasa Pictures de la partie
Lieux :
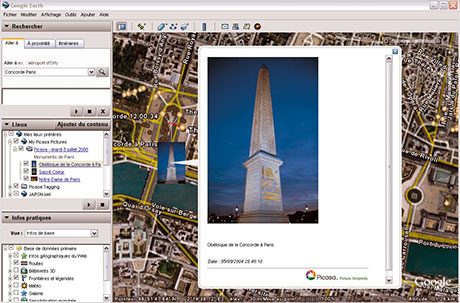
Il porte le nom Picasa suivi de la date de création du fichier et contient la liste des images .
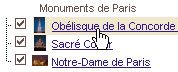
Pour afficher la photo et sa localisation dans la carte, double-cliquez sur son nom dans le contenu du fichier :Google Earth se déplace dans le globe et affiche la photo correspondante
🔴 Pour ne manquer aucune actualité de 01net, suivez-nous sur Google Actualités et WhatsApp.








