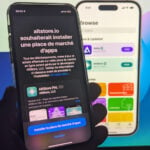- Devenez un pro du PDF
- Etape 1 – Réalisez un formulaire
- Etape 2 – Protégez un document
- Etape 3 – Créez un document à plusieurs personnes
- Etape 4 – Modifiez un fichier PDF
Elaborez un document révisable
1- Acceptez l’ajout de commentaires
Si vous utilisez Adobe Acrobat, à moins que le document ne soit spécifiquement restreint, vous pouvez créer des commentaires. Mais, dans Adobe Reader, cette option est inactive par défaut. Or la quasi-totalité des PDF circulant sur Internet sont verrouillés contre les commentaires dans Reader. Pour activer l’option, vous devez, avec Acrobat Pro, utiliser le menu Commentaires, Activer la fonction de commentaire et d’analyse dans Adobe Reader. Enregistrez ensuite le document dans un nouveau fichier PDF. Le document acceptera désormais les annotations dans Adobe Reader. En revanche, certaines actions comme les modifications par des tiers, le remplissage d’un formulaire ou l’assemblage de documents ne seront plus possibles. Pour réactiver ces fonctions, enregistrez le document sous un nouveau nom, via le menu Fichier, Enregistrer une copie.
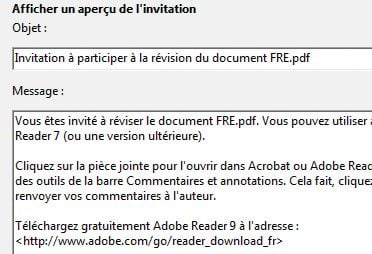
2- Envoyez le document par mail
Ouvrez votre document, puis déroulez le menu Commentaires, Joindre pour une révision par messagerie électronique. Si un message vous y invite, saisissez les informations dans la boîte de dialogue Configuration de l’identité et validez par OK puis Suivant. Saisissez les adresses mail des réviseurs (les adresses doivent être séparées par un point-virgule). Afin de recevoir également les commentaires directement, ajoutez votre propre adresse dans la liste. Une fois l’opération terminée, cliquez sur Suivant pour afficher l’aperçu du message qui sera envoyé. Modifiez-le si nécessaire, puis cliquez sur Envoyer l’invitation. Une copie du document PDF est envoyée aux réviseurs en pièce jointe.
3- Commentez le document
Lorsque la pièce jointe au format PDF est ouverte par un réviseur, les outils de commentaires et des instructions s’affichent. Il ne lui reste plus qu’à créer des notes, des révisions de texte, surligner un passage, des formes, un dessin à main levée, ou des flèches en utilisant les icônes de la barre d’outils.
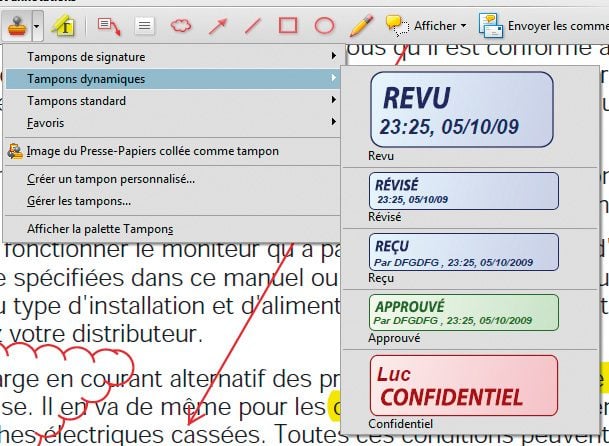
4- Signez un document pour l’approuver
Avant de publier un document, vous souhaitez que plusieurs personnes le valident par une signature électronique. Pour cela, demandez à vos réviseurs de “ tamponner ” le document. Pour cela, leur il suffit d’utiliser la flèche située à droite de l’icône Tampons et de choisir, par exemple, Tampons dynamiques, Approuvé.
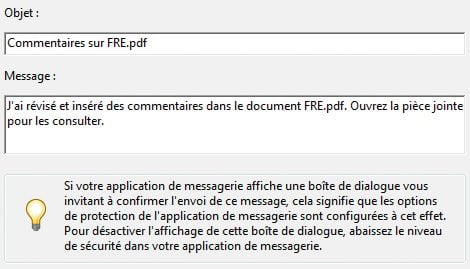
5- Transmettez les commentaires
Une fois les annotations terminées, le relecteur doit cliquer sur le bouton Envoyer les commentaires pour transmettre un mail automatiquement à tous les réviseurs, puis valider à l’aide du bouton Envoyer.
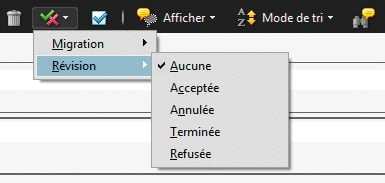
6- Fusionnez les révisions
Lorsque vous recevez un fichier commenté par mail, il vous suffit de l’ouvrir (depuis la messagerie) : Acrobat vous propose automatiquement de le fusionner avec le fichier original. Cliquez sur Oui, afin d’ouvrir la version principale du document PDF et d’incorporer tous les commentaires dans cette version. Vous pouvez vérifier les annotations à l’aide de la fenêtre de commentaires, qui peut aussi s’afficher depuis la barre d’outils Commentaires et annotations via l’icône Afficher, Afficher la liste des commentaires. En cliquant sur le symbole + situé à gauche d’un commentaire, vous affichez des informations complémentaires comme le nom du relecteur ou l’heure de la modification.
Si un commentaire ne vous intéresse pas, supprimez-le en utilisant l’icône Poubelle. La case à cocher située devant chaque annotation vous permet de marquer celles-ci afin de les repérer plus facilement. De même, les statuts vous permettent d’indiquer si un commentaire a été approuvé, effectué, rejeté… Enfin, enregistrez votre document (Ctrl + S). Procédez de même pour tous les fichiers de commentaires que vous recevrez.
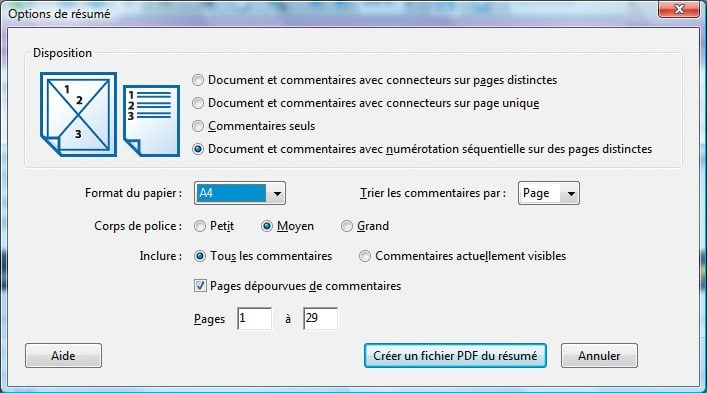
7- Exportez les commentaires
Pour chaque page, vous pouvez synthétiser facilement les commentaires avec le document principal en utilisant le menu Commentaires, Résumer les commentaires. Acrobat créera alors un nouveau document (sans lien avec le précédent) rassemblant toutes les informations. Vous pourrez si nécessaire le sauvegarder ou l’imprimer. Vous pouvez également exporter les commentaires dans un document Word en utilisant le menu Commentaires, Exporter les commentaires vers Word. Vous serez alors invité à choisir le document PDF à exporter ainsi que le document Word qui est la source du document PDF. Acrobat tentera de remettre en regard du texte original les commentaires qui ont été effectués.
Travaillez à plusieurs simultanément sur le même document
1- Ouvrez une session de collaboration en direct
Acrobat intègre désormais un outil permettant de réviser un fichier PDF avec un ou plusieurs utilisateurs distants via Internet. Lors d’une session de collaboration, les participants voient tous le même document (et la même page de document) en même temps. Pour lancer une telle session, vous devez disposer d’Acrobat 9. En revanche, Adobe Reader 9 est suffisant pour y participer.
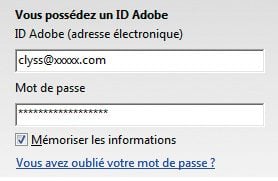
2- Informez vos collaborateurs
Commencez par enregistrer le fichier. Puis, déroulez le menu Fichier, Collaborer, Envoyer et collaborer en direct. Si la page d’introduction apparaît, cliquez sur Suivant. Si vous y êtes invité, saisissez votre ID Adobe (voir page d’introduction) et votre mot de passe, ou créez un Identifiant si vous n’en avez pas. Validez par Suivant. Si vous vous êtes déjà identifié depuis Acrobat sur le site www.acrobat.com, cette étape n’apparaît pas. Une fenêtre de rédaction de message électronique s’affiche alors. Saisissez les adresses mail des personnes à inviter (placez un point-virgule entre chaque adresse). Le message qui sera transmis à vos correspondants s’affiche au-dessous. Choisissez d’envoyer le fichier par mail (c’est le plus simple) puis validez en cliquant sur Envoyer.
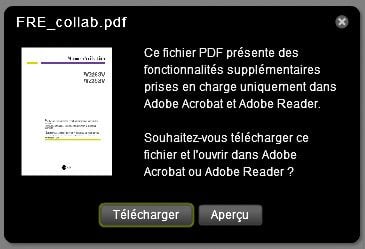
3- Rejoignez une session
Vous venez de recevoir un message vous invitant à participer à une session de collaboration en direct. Cliquez sur le lien pour afficher le site Acrobat.com. Un message vous indique que ce fichier est partagé. Cliquez sur le bouton Télécharger afin qu’Acrobat (ou Reader) se lance et détecte automatiquement qu’il s’agit d’une demande de collaboration. Vous êtes alors convié à vous connecter soit en tant qu’invité (saisissez alors simplement votre nom), soit en utilisant votre ID Adobe (et votre mot de passe). L’utilisation de l’ID Adobe est dans cette situation superflue, puisque le mode Invité vous propose les mêmes options.
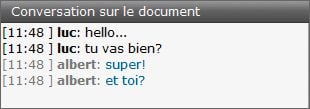
4- Partagez en direct
Une fois la session démarrée, vous pouvez discuter en direct avec les autres participants. Vous utiliserez pour cela la zone de conversation. Vous pouvez partager votre lecture du document afin que tous les participants disposent de la même vue (même page, même niveau de zoom…). Pour cela, cliquez sur le bouton Commencer le partage de page. Pour mettre fin à cette fonction, cliquez sur le bouton Arrêter le partage de page. Bien entendu, il vous est également possible d’ajouter des commentaires, des bulles ou tout autre élément, comme vu précédemment. Toutes ces annotations seront immédiatement visibles par l’ensemble des collaborateurs.
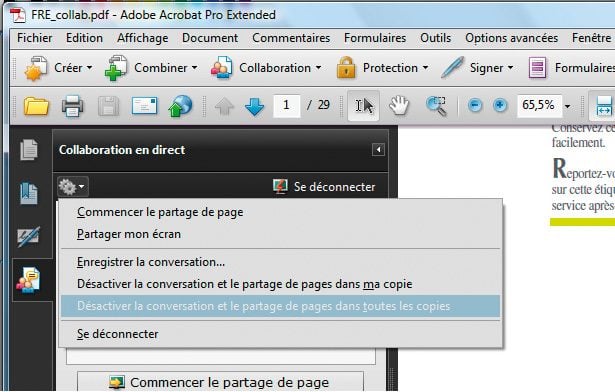
5- Terminez la session
Chacun peut à tout moment quitter ou revenir dans la session de collaboration. En revanche, seul le créateur du document peut décider s’il souhaite terminer cette collaboration. Pour cela, cliquez dans la zone de collaboration, sur l’icône représentant un engrenage (Options). Choisissez l’option Désactiver la conversation et le partage de pages dans toutes les copies. Enfin, enregistrez le document final.
🔴 Pour ne manquer aucune actualité de 01net, suivez-nous sur Google Actualités et WhatsApp.