- Devenez un pro du PDF
- Etape 1 – Réalisez un formulaire
- Etape 2 – Protégez un document
- Etape 3 – Créez un document à plusieurs personnes
- Etape 4 – Modifiez un fichier PDF
Créez le formulaire
1- Générez un modèle sous Word ou Excel
Acrobat vous permet de créer un formulaire de toutes pièces. Mais il est généralement plus aisé de partir d’un fichier existant. Lors de son importation, il est analysé par Acrobat qui cherche à y repérer des champs de saisie, des cases à cocher, etc. Dans Excel ou Word, préparez le formulaire en saisissant les éléments fixes (en-tête, noms des champs)… Il n’est, en revanche, pas nécessaire de tracer des cadres autour des champs de formulaire ou de créer des boutons : ces éléments seront ajoutés dans Acrobat. Enregistrez le fichier puis quittez Excel ou Word. De retour dans Acrobat, déroulez le menu Formulaires, Lancer l’assistant de création de formulaire.
Sélectionnez Document électronique existant et cliquez sur Suivant. Sélectionnez Importer un fichier d’un système de fichier. Cliquez sur Parcourir et sélectionez le document précédemment créé avec Word ou Excel. Validez en cliquant sur Ouvrir. Cette option importera le document précédemment créé et le transformera en fichier PDF. Validez par OK. Sur la page, s’affichent à gauche de l’écran les champs de formulaires qu’Acrobat a trouvés.
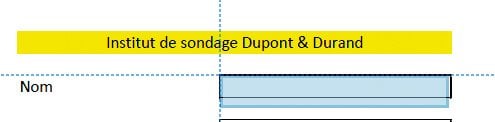
2- Ajoutez les champs de type texte
Nous commencerons par les champs de type Texte (Nom, Prénom, Adresse…) car ce sont les plus simples : aucun contrôle de saisie n’est effectué sur ces derniers. Pour travailler plus facilement, augmentez la taille de l’affichage en faisant tourner la molette de la souris tout en maintenant la touche Ctrl enfoncée. Cliquez sur le bouton Ajouter un champ et choisissez Champ de texte. En vous aidant du réticule mobile, tracez à la souris un rectangle censé couvrir la taille réservée à la zone de saisie. Dans la zone de saisie, tapez le nom du champ, par exemple Nom Entrée. Faites de même pour ajouter le champ Prénom.
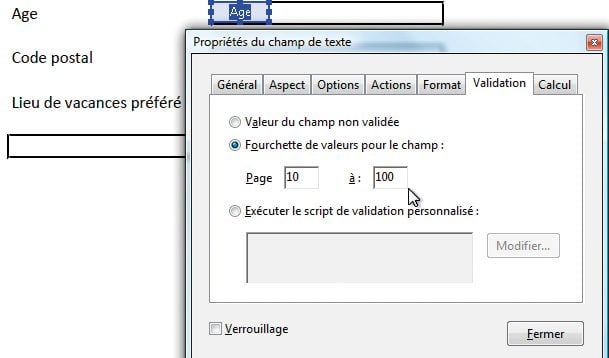
3- Mettez en place un contrôle de saisie
Pour le champ Âge, vous allez fixer deux conditions : la saisie ne peut être que numérique. De plus, la valeur saisie doit être comprise entre 10 et 100. Cliquez sur Ajouter un champ et choisissez toujours Champ de texte. Nommez ce champ Âge et cliquez sur le lien Afficher toutes les propriétés. La fenêtre qui apparaît vous permet de fixer les attributs de ce champ. Activez l’onglet Format et, dans Catégorie de format, optez pour Nombre et spécifiez 0 décimale. Enfin, activez l’onglet Validation, cochez Fourchette des valeurs pour ce champ et indiquez la valeur minimale (10) et maximale (100) pour ce champ. Enfin, cliquez sur Fermer.
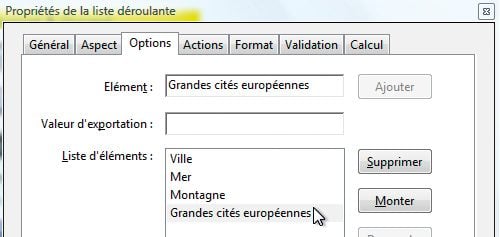
4- Ajoutez une liste déroulante
Chaque fois que c’est possible, évitez les réponses ouvertes (celles dont la saisie est libre) et remplacez-les par des réponses fermées, où l’utilisateur devra choisir parmi une liste de réponses. Vous éviterez ainsi bien des erreurs de saisie. C’est le cas, ici, du champ Lieu de vacances préféré. Cliquez sur Ajouter un champ et choisissez Liste déroulante. Nommez le champ Lieux de vacances et cliquez sur Afficher toutes les propriétés. Dans la fenêtre qui s’affiche, activez l’onglet Options. Dans le champ Élément, tapez la première des réponses possibles (par exemple Montagne) et cliquez sur Ajouter.
Refaites l’opération pour chacune des réponses autorisées. Le cas échéant, utilisez les boutons Monter et Descendre pour changer l’ordre des éléments. L’élément actuellement sélectionné sera l’élément affiché par défaut. Enfin, cliquez sur Fermer. Notez qu’il existe bien d’autres types de champs que vous pouvez ajouter à votre formulaire : cases à cocher, boutons radio et même un champ permettant de signer électroniquement le formulaire.
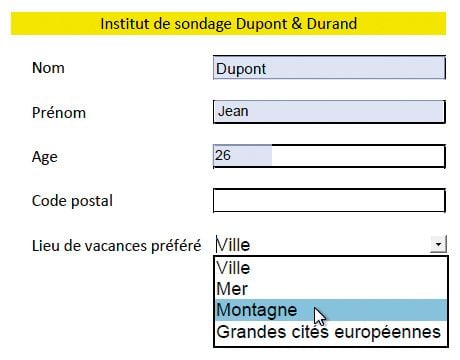
5- Testez votre formulaire
Vous pouvez à tout moment vérifier le fonctionnement de votre formulaire, même s’il n’est pas terminé. Pour cela, cliquez sur le bouton Aperçu. Saisissez alors des contenus dans les zones de texte et vérifiez que les listes déroulantes contiennent tous les éléments indiqués. Pour revenir à l’écran de création de formulaire, cliquez sur Modifier la disposition.
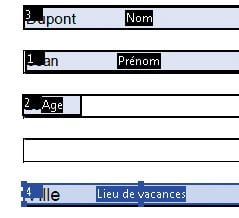
6- Modifiez l’ordre des tabulations
Pour passer d’un champ au suivant, seront utilisées indifféremment la souris ou la touche Tab. Vous pouvez changer l’ordre dans lequel les champs doivent se succéder. C’est particulièrement pratique dans un formulaire dont seuls deux ou trois champs non contigus sont obligatoires, par exemple le nom et la ville car, de cette façon, vous épargnez à l’utilisateur de nombreux clics de souris. Dans la zone Champs de formulaire située à gauche, activez les options Trier par, Ordre de tabulation puis Ordre de tabulation, Manuel et Ordre de tabulation, Afficher les numéros de tabulation.
Dans le volet de gauche, faites glisser les champs jusqu’à obtenir l’ordre voulu. Cet ordre est bien entendu indépendant de celui des champs que vous avez ajoutés dans votre formulaire. Un chiffre noir, dans chaque champ, vous rappelle son numéro d’ordre de tabulation. Sauvegardez à nouveau le fichier. Votre formulaire est prêt à être diffusé.
Envoyez le formulaire et collectez les réponses par mail
1- Choisissez la bonne méthode de réponse
Vous disposez de deux méthodes principales pour diffuser vos formulaires et collecter les informations : soit vous utilisez la messagerie – dans ce cas, vous recevrez les données par mail -, soit vous utilisez le site www.acrobat.com et vous pourrez y consulter directement tous les résultats. Il est préférable d’opter pour la méthode par mail si vous ne recevez que quelques réponses par semaine. Chaque réponse arrivera directement dans la boîte de réception de votre logiciel de messagerie. En revanche, mieux vaut opter pour le site Acrobat si vous organisez un vaste sondage (voir page suivante). Il est également possible d’enregistrer les données dans un fichier se trouvant sur un site FTP ou d’utiliser un site Web. Toutefois, ces deux dernières méthodes sont plus complexes à mettre en œuvre et ne présentent qu’un intérêt limité.
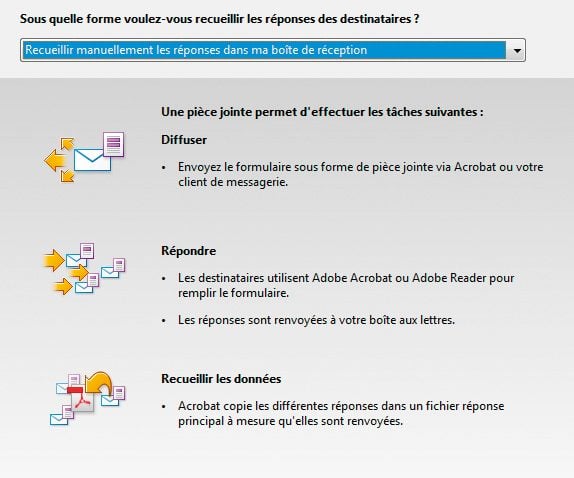
2- Diffusez le formulaire
Cliquez sur le bouton Diffuser le formulaire. Si le fichier n’a pas encore été enregistré ou a reçu des modifications depuis le dernier enregistrement, Acrobat vous propose de le sauvegarder. Vous allez maintenant choisir la méthode par mail pour diffuser vos formulaires. Dans la liste située en haut, sélectionnez Recueillir manuellement les réponses dans ma boîte de réception puis cliquez sur Suivant. Cochez Envoyer automatiquement à l’aide d’Acrobat et validez par Suivant. Saisissez votre adresse mail ainsi que votre nom si ces informations n’ont jamais été définies dans les préférences d’identité d’Acrobat. Vous êtes ensuite invité à saisir la liste des adresses mail de vos destinataires (elles doivent être séparées par un point-virgule). Utilisez le bouton A… pour exploiter votre carnet d’adresses. Modifiez, si nécessaire, le message par défaut et cliquez sur Envoyer. Votre courrier est envoyé par l’intermédiaire de votre messagerie.

3- Remplissez le formulaire
Vos destinataires reçoivent le formulaire par mail et ouvrent la pièce jointe qu’il contient à l’aide d’Adobe Reader (9) ou d’Acrobat. Il leur suffit de remplir les différents champs du formulaire. Une fois cette étape terminée, il leur suffit de cliquer sur le bouton Envoyer le formulaire situé dans la barre d’outils. Le destinataire indique son adresse mail et son nom, puis valide par Envoyer. Un mail est alors généré, contenant en pièce jointe les données du formulaire.
4- Collectez les réponses
Vous venez de recevoir un message de réponse dans votre boîte de réception. Il vous suffit de cliquer sur le fichier PDF pour afficher les résultats. Acrobat vous propose alors soit d’ajouter les données à un fichier existant (portant le nom du fichier original suivi de _reponses), soit de créer un nouveau fichier. Sélectionnez la première option et validez par OK. Vous procéderez de même pour les autres réponses que vous recevrez.
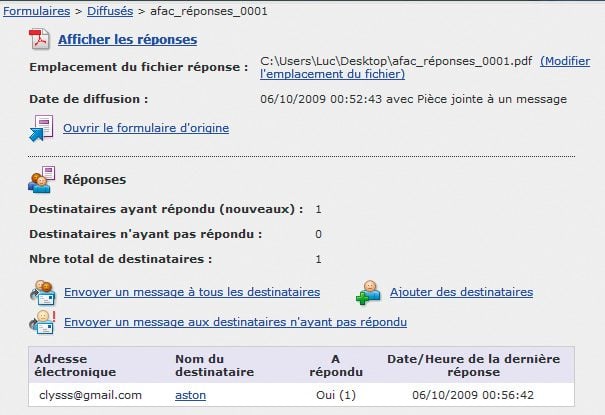
5- Affichez les résultats
La fenêtre de réponse s’affiche automatiquement. Vous pouvez à tout moment y revenir en cliquant sur le menu Formulaire, Suivi des formulaires : la liste des formulaires gérés par Acrobat apparaît. Vous y trouverez des informations complètes sur les questionnaires que vous avez diffusés. Cliquez sur l’un d’entre eux : dans le volet de droite, vous pouvez lire les noms des personnes auxquelles il a été envoyé et la liste de celles qui y ont répondu.
Vous pourrez facilement effectuer des relances à celles qui n’ont pas encore complété le formulaire. Pour accéder aux réponses, cliquez sur le lien correspondant. La fenêtre d’affichage des résultats présente, par défaut, la liste des réponses sous forme d’un tableau. Utilisez les trois premières icônes situées en haut afin de passer au mode Liste (les réponses sont présentées ligne par ligne) ou au mode Aperçu (vous affichez un à un les fichiers de réponse, en visualisant tout le PDF). Vous pouvez aussi filtrer les réponses selon des critères liés aux résultats d’un champ.
6- Exportez les données
L’interface d’Acrobat est très pratique pour présenter les données, mais cela n’est pas forcément suffisant. Heureusement, il est possible d’exporter les données afin de les traiter dans un autre logiciel tel qu’Excel. Pour cela, dans la zone de gauche, cliquez sur le menu Exporter et choisissez Exporter tout. Acrobat permet de choisir entre le format CSV ou XML. Optez pour le format CSV et validez par Enregistrer afin de pouvoir l’ouvrir immédiatement dans Excel.
Collectez les réponses via acrobat.com
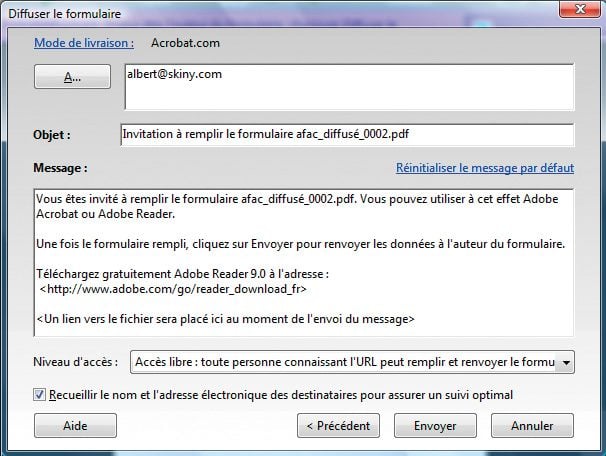
1- Diffusez le formulaire
Si vous attendez un nombre important de réponses, nous vous conseillons plutôt d’utiliser l’espace en ligne mis à votre disposition par Adobe. Cliquez sur le bouton Diffuser le formulaire. Si le fichier n’a pas encore été enregistré ou a reçu des modifications depuis le dernier enregistrement, Acrobat vous propose de le sauvegarder. Dans le premier écran de l’assistant, choisissez Télécharger et organiser automatiquement les réponses via Acrobat.com et cliquez sur Suivant. Vous devrez indiquer votre identifiant ID Adobe et votre mot de passe si cela n’a pas déjà été fait. Vous êtes ensuite invité à saisir la liste des adresses mail de vos destinataires. Modifiez si nécessaire le message par défaut. Notez que le fichier n’est pas inclus dans le message, seul un lien pour l’obtenir est indiqué. Cliquez sur Envoyer. Un message est envoyé directement par Acrobat.com à vos destinataires.

2- Utilisez le formulaire
Nous nous adressons uniquement pour ce point 02 à l’un de vos destinataires. Vous venez de recevoir un mail. Cliquez sur le lien qu’il contient pour accéder à l’espace partagé Acrobat.com : cliquez sur le bouton Télécharger afin d’afficher le formulaire dans Adobe Reader (9) ou Acrobat. Saisissez les données demandées et validez en cliquant sur Envoyer le formulaire. Les données sont transmises directement au site Acrobat.com (et non par mail).
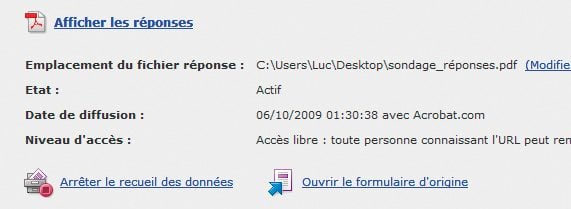
3- Affichez les résultats
À la différence des envois par mail, vous n’êtes pas automatiquement informé quand une nouvelle réponse arrive sur le site Acrobat : vous devez lancer le logiciel et dérouler le menu Formulaire, Suivi des formulaires pour consulter les mises à jour (à moins que vous n’activiez l’icône de notification sur la barre d’état de Windows). Cliquez sur le nom du formulaire puis sur Afficher les réponses. Enfin, si vous ne voulez plus que ce formulaire soit utilisé, il vous suffit de cliquer sur l’option Arrêter la collecte d’informations : le formulaire sera désactivé d’Acrobat.com.
🔴 Pour ne manquer aucune actualité de 01net, suivez-nous sur Google Actualités et WhatsApp.











