Attention : allergie chronique aux fichiers mov et à l’iPod !
Vous aurez beau installer tous les codecs du monde, Windows Media Player refusera de lire les vidéos au format mov. Pour celles-là, il faut soit installer QuickTime d’Apple, soit VLC (voir la partie sur
les DVD). Ce dernier est d’ailleurs capable de lire quelques autres formats de fichiers exotiques que WMP ne reconnaît pas. Autre incompatibilité : celle avec l’iPod. Vous ne pourrez pas utiliser le lecteur Windows Media pour
synchroniser ou transférer des musiques avec les baladeurs d’Apple.
Regardez des photos personnelles en écoutant votre musique
Plutôt que de choisir une des visualisations proposées par le logiciel, vous pouvez afficher un diaporama de photos personnelles dans la fenêtre Lecture en cours. Pour cela, il faut télécharger le plug-in Picture
Viz II, que vous trouverez sur la page suivante :
www.wmplugins.com/ItemDetail.aspx?ItemID=175 Cliquez sur le lien Download from Microsoft (199 KB), puis sur I accept et, par deux
fois, sur Enregistrer. Double-cliquez sur le fichier picturevizII.exe pour qu’il s’installe automatiquement.
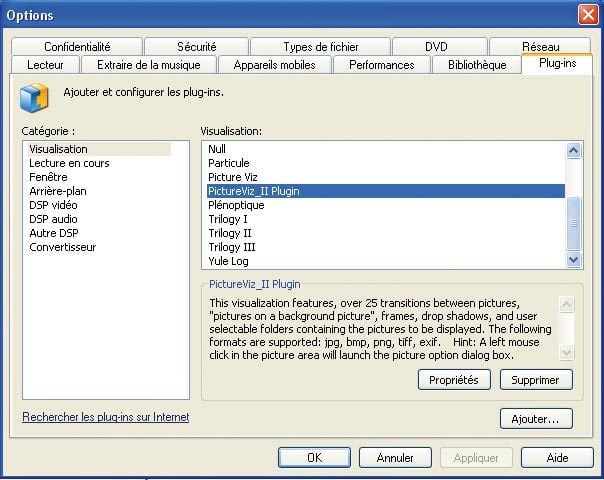
Ouvrez ensuite le lecteur Windows Media et cliquez sur la flèche orientée vers le bas, en haut à droite, puis sur Outils et Options. Choisissez l’onglet Plug-ins et, dans la liste
Catégorie, optez pour Visualisation. Dans la liste Visualisation, cliquez sur PictureViz_II Plugin puis sur Propriétés. Cliquez ensuite sur le bouton Browse afin de définir le dossier
dans lequel sont stockées les photos à afficher, puis validez votre sélection en cliquant sur OK. Fermez la fenêtre des options en cliquant sur OK, et lancez la lecture d’une chanson. Cliquez sur l’onglet Lecture en
cours, puis faites un clic droit n’importe où au milieu de cette fenêtre. Une liste s’affiche. Cliquez sur PictureViz_II Plugin, puis sur le nom d’un des effets de transition proposés :
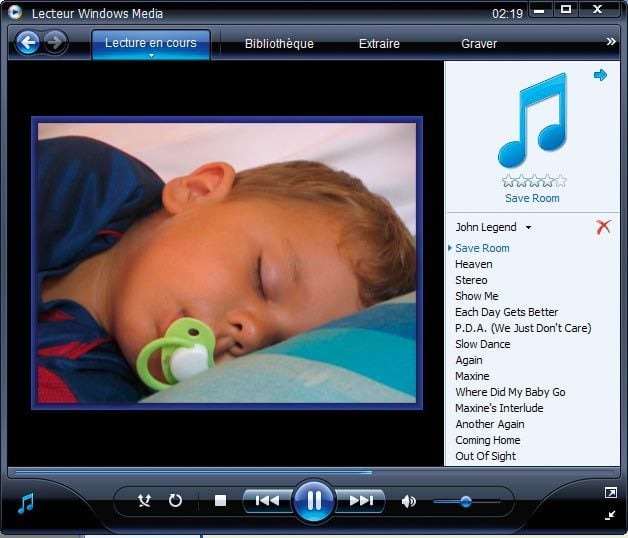
Vos photos s’afficheront alors sous forme de diaporama.
Ecoutez des radios francophones
Le module Radio Media Player permet d’écouter avec le lecteur des dizaines de radios francophones transmises par Internet.Pour le récupérer, connectez-vous sur le site
www.todae.fr/wmp/radio puis cliquez sur Télécharger Radio Media Player. Cliquez ensuite par deux fois sur Enregistrer puis sur Fermer.
Double-cliquez ensuite sur le fichier Radio-MediaPlayer.exe, puis sur Exécuter. Cochez la case J’accepte les termes de la licence, et cliquez sur Installer et sur OK. Une nouvelle
fenêtre, nommée Radios Media Player, s’ouvre alors avec une liste déroulante présentant les radios disponibles via ce plug-in : double-cliquez sur le nom de l’une d’entre elles (par exemple RMC) pour lancer son écoute sur WMP. Une
boîte de dialogue vous demande si Vous voulez lire le contenu, acquiescez en cliquant sur Oui. WMP affiche alors le site de la radio (s’il existe) sous l’onglet Lecture en cours avec la diffusion en cours comme
bande-son.
Gravez vos CD audio avec Nero
Si le logiciel de gravure Nero est installé sur votre PC, vous pouvez lancer la gravure d’une compilation directement depuis le lecteur Windows Media. Pour activer cette fonction, faites un clic droit sur le haut de la fenêtre
principale du lecteur. Cliquez ensuite sur Outils, puis sur Plug-ins et enfin Options. Dans l’onglet Plug-ins, cochez la case Nero Fast CD-Burning Plug-in et validez par
OK. Désormais, quand vous cliquerez sur l’onglet Graver et que vous lancerez la copie de fichiers sur un CD ou DVD, c’est Nero qui prendra le relais du lecteur Windows Media.
Transformez un CD audio en MP3
Par défaut, le lecteur Windows Media extrait les fichiers musicaux en WMA avec un débit de 64 kbit/s. Rien ne vous empêche de modifier ces réglages et de choisir le MP3 avec un débit de
192 kbit/s. Pour cela, cliquez sur le bouton Extraire puis sur la commande Options supplémentaires. Dans l’onglet Extraire de la musique, sélectionnez MP3 dans la liste déroulante
Format. Déplacez également le curseur Qualité du son pour choisir une qualité de 192 kbit/s.
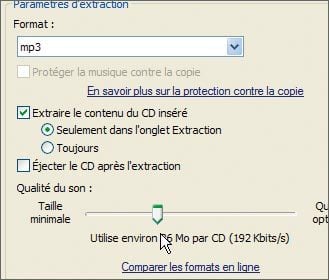
Cliquez sur OK pour enregistrer les modifications et fermer la fenêtre des Options. Insérez votre CD audio et cliquez sur l’onglet Extraire. Sélectionnez les titres du CD audio que vous
voulez compresser en MP3 en cochant la case devant le numéro de la piste, puis cliquez sur Extraire de la musique. La compression du CD audio s’effectue alors.
Mixez vos morceaux
Tel un DJ, vous pouvez enchaîner les titres d’une même liste pour faire en sorte qu’il n’y ait aucun blanc entre chaque morceau. Pour cela, cliquez sur le menu Lecteur en cours, sur Améliorations puis
sur Fondu enchaîné et réglage automatique du volume. Dans le volet Fondu enchaîné et réglage automatique du volume qui apparaît en bas de la fenêtre, cliquez sur Activer le fondu enchaîné. Faites ensuite
glisser le curseur vers la droite pour augmenter la durée de la transition, jusqu’à 5 secondes par exemple. A la fin de chaque morceau, le volume sonore diminuera petit à petit tandis qu’augmentera le volume du morceau suivant, le tout pendant
5 secondes.
Remplissez votre baladeur
Vous pouvez parfaitement utiliser le lecteur Windows Media pour synchroniser la musique contenue sur votre PC avec votre baladeur. Le seul impératif est que ce baladeur soit conforme aux programmes de certification Play
for sure de Microsoft. Pour le savoir, connectez-vous sur la page suivante :
www.playsforsure.com/SearchResults.aspx?searchtype=GetStarted&cat=AllDevicesSi votre baladeur est conforme à cette certification, une boîte de dialogue Quelle synchronisation voulez-vous pour cet appareil mobile ? apparaît dès que vous le connectez au PC (via un câble USB,
généralement).
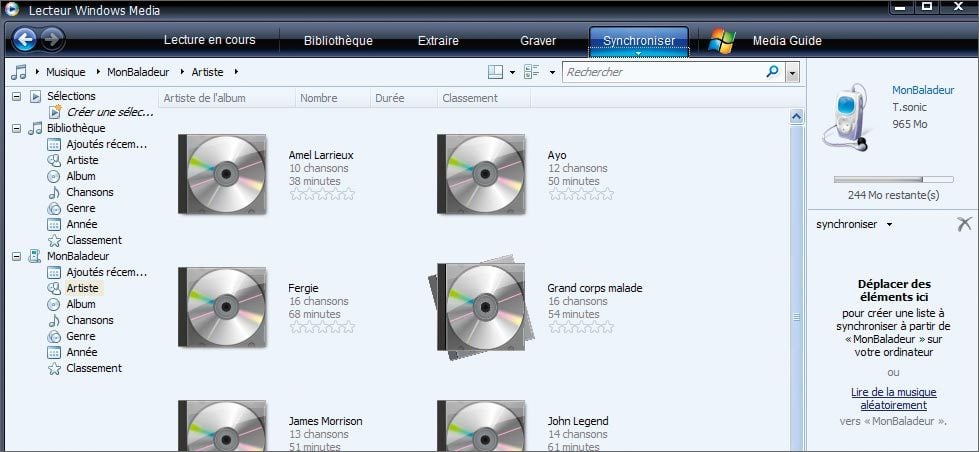
Cochez Manuelle pour choisir les morceaux, sélections et/ou vidéos à ajouter et validez en cliquant sur le bouton Terminer.
Dans le lecteur Windows Media, cliquez ensuite sur l’onglet Synchroniser. Votre appareil apparaît alors dans la fenêtre de droite, soit sous son nom (exemple Creative Zen Vision), soit sous l’appellation Disque
amovible. Dans le volet gauche, déroulez la liste nommée Synchroniser jusqu’à faire apparaître le nom d’un album, d’un morceau, d’une sélection ou d’une vidéo que vous souhaitez transférer sur le baladeur. Au besoin, utilisez
l’ascenseur situé à droite de cette liste pour faire apparaître votre choix. Cliquez ensuite sur Démarrer la synchronisation pour lancer la copie sur le baladeur. Si besoin, le lecteur Windows Media convertira certains fichiers dans des
formats lisibles par le baladeur. Répétez la man?”uvre pour chaque élément que vous souhaitez transférer.
Placez le lecteur dans la barre des tâches
Afin d’avoir toujours à portée de souris les boutons de commande du lecteur, vous pouvez le placer dans la barre des tâches. Cliquez avec le bouton droit de la souris sur la barre des tâches, choisissez la commande Barre
d’outils puis cliquez sur Lecteur Windows Media. Désormais, chaque fois que vous réduirez la fenêtre du logiciel, elle viendra se loger à côté de l’horloge de Windows.
Personnalisez l’apparence du logiciel
Vous pouvez personnaliser le lecteur Windows Media en modifiant son apparence. Par défaut, quelques modèles vous sont proposés. Si vous ne trouvez pas votre bonheur parmi eux, vous pouvez en télécharger de nouveaux. Pour cela,
déroulez le menu Outils, Télécharger puis cliquez sur Apparences. Vous accédez alors à une page du site de Microsoft (en anglais) contenant des apparences à télécharger. Si l’une d’entre elles vous convient, cliquez sur le
bouton Download.
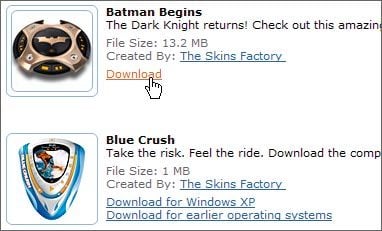
Une fenêtre apparaît. Cliquez sur Oui pour télécharger et installer l’apparence.Une fois le téléchargement terminé, cliquez sur le bouton Afficher. La nouvelle apparence est alors immédiatement appliquée.
Cachez l’historique
Vous n’avez peut-être pas envie qu’un de vos proches ait accès à la liste des derniers fichiers joués par le lecteur Windows Media. Pour éviter cela, cliquez sur le menu Outils puis sur Options. Cliquez
ensuite sur l’onglet Confidentialité puis, dans la rubrique Historique, décochez la case Enregistrer lhistorique des fichiers et des URL dans le lecteur. Validez en cliquant sur OK.
🔴 Pour ne manquer aucune actualité de 01net, suivez-nous sur Google Actualités et WhatsApp.











