- Au lieu de passer à Windows 7, accélérez Vista
- Examiner son ordinateur
- Nettoyer Windows
- Doper le système
- Démarrer et arrêter le PC plus vite
Désactivez les périphériques inutilisés
Pour libérer quelques ressources système, vous pouvez désactiver les périphériques inutilisés dans le Gestionnaire de périphériques. Si aucun de vos ports de communication n’est utilisé, les désactiver boostera par exemple le démarrage de Windows. Ouvrez le Panneau de configuration, activez la rubrique Matériel et audio. Cliquez sur Gestionnaire de périphériques. Sélectionnez, dans la liste de votre matériel, le périphérique à désactiver, Port de communication (COM1) par exemple, cliquez dessus avec le bouton droit de la souris puis choisissez la commande Désactiver.
Un message d’avertissement s’affiche alors. Confirmez la désactivation du périphérique en cliquant sur Oui. Comment choisir les périphériques à désactiver ? Les ports de communication COM1 et COM2 sont souvent utilisés par les modems 56K. Ils peuvent, par conséquent, être désactivés si vous disposez d’une box ADSL. De même, si vous utilisez une imprimante USB, le port imprimante série (LPT1) est inutile. Enfin, souvent les cartes mères intègrent un chipset sonore délaissé au profit d’une carte audio. Le chipset sonore est alors inutile et peut être désactivé. Cela est également vrai pour les chipsets vidéo.
Faites fonctionner le processeur à pleine puissance

Par défaut, Windows Vista équilibre les performances et la consommation d’énergie. La fréquence du processeur est ainsi réduite en cas de baisse d’activité et les temps d’accès à vos fichiers sont plus élevés. Si vous utilisez un PC de bureau, donnez pleine puissance à votre ordinateur pour avoir toujours des performances au top. Dans le Panneau de configuration, sélectionnez Système et maintenance. Cliquez sur l’icône Options d’alimentation. Dans la zone Modes favoris, sélectionnez l’option Performances élevées. Fermez la fenêtre pour appliquer la modification.
Affichez plus vite le menu démarrer

Avec les réglages d’origine, le menu Démarrer et ses sous-menus mettent 400 millisecondes à s’afficher lorsque vous cliquez dessus. Vous pouvez réduire ce délai. Cliquez sur le bouton Démarrer. Saisissez regedit puis validez par Entrée. Ouvrez successivement les clés Hkey_Current_User, Control Panel, Desktop. Dans la partie droite de la fenêtre, double-cliquez sur la valeur MenuShowDelay. Remplacez la valeur 400 par 0 dans le champ Données de la valeur puis cliquez sur OK. Fermez l’Éditeur du Registre puis redémarrez votre ordinateur pour appliquer la modification.
Fixez la taille du fichier d’échange

Lorsque Windows manque de mémoire vive, il utilise une partie de l’espace libre sur votre disque dur pour y stocker des informations temporaires : c’est le fichier d’échange ou mémoire virtuelle. Vista gère automatiquement la taille de cette mémoire en l’agrandissant quand c’est nécessaire. Or ce redimensionnement prend du temps. Pour éliminer ce délai, mieux vaut fixer une fois pour toutes la taille de la mémoire virtuelle. Ouvrez le Panneau de configuration. Cliquez sur Système et maintenance, sur Système puis sur Paramètres système avancés. Cliquez sur le bouton Paramètres de la zone Performances.
Ouvrez ensuite l’onglet Avancé. Dans la zone Mémoire virtuelle, cliquez sur Modifier. Décochez la case Gérer automatiquement le fichier d’échange pour tous les lecteurs.
Sélectionnez l’option Taille personnalisée puis saisissez la taille recommandée en dessous dans les zones de texte Taille initiale et Taille maximale, 6 000 Mo par exemple. Validez les modifications en cliquant sur Définir. Notez que cet espace (ici 6 000 Mo) est systématiquement réservé sur le disque dur, qu’il soit utilisé ou non par la mémoire virtuelle.
Déplacez le swap vers une autre unité de stockage
Le fichier d’échange (ou Swap), qui contient la mémoire virtuelle, se trouve, par défaut, sur le même disque dur que Windows. Pour accélérer les accès à la mémoire, vous pouvez déplacer ce fichier d’échange vers une autre partition ou un second disque dur plus rapide. Une partition consacrée uniquement au fichier d’échange permet en effet d’obtenir de meilleurs résultats. Mais la suppression du fichier d’échange de la partition d’amorçage peut poser quelques problèmes au démarrage de Windows. La solution consiste donc à créer deux fichiers d’échange : un sur le disque d’amorçage et un autre sur une autre partition. Vista dispose d’une fonction lui permettant de détecter automatiquement le disque dur le moins sollicité. Ainsi, lorsqu’il aura besoin de mémoire virtuelle, il utilisera le fichier d’échange le plus performant. Toujours dans la fenêtre Mémoire virtuelle, sélectionnez la deuxième partition que vous souhaitez utiliser dans la liste Lecteur.
.
Fixez alors la taille du fichier d’échange en sélectionnant l’option Taille personnalisée et en saisissant, comme vous l’avez fait précédemment, la taille recommandée du fichier d’échange dans les champs Taille initiale et Taille maximale. Cliquez sur le bouton Définir puis sur OK. Cliquez trois fois sur le bouton OK pour confirmer l’opération. Redémarrez enfin votre ordinateur en cliquant sur Redémarrer maintenant pour appliquer les réglages au fichier d’échange.
Le système de fichiers NTFS de Windows Vista conserve pour chaque fichier l’ancien système de dénomination composé d’un nom de 8 caractères et une extension de 3 caractères. Un système totalement obsolète qui date de l’époque du Dos ! Vous pouvez le désactiver et accélérer ainsi les opérations sur votre disque dur. Cliquez sur Démarrer, Tous les programmes, Accessoires. Faites un clic-droit sur la ligne Invite de commandes et choisissez la commande Exécuter en tant qu’administrateur. Saisissez alors la commande fsutil behavior set disable8dot3 1 (attention : il y a un espace entre le 3 et le 1) puis pressez Entrée. La création des noms courts pour tous les fichiers est alors désactivée.
Désactivez la création des noms courts

Effacez les traces de modifications de fichiers
Par défaut, Vista enregistre, pour chaque fichier que vous utilisez, la date du dernier accès, et ce même si aucune modification n’est effectuée. À moins que cette information ne vous soit vraiment utile, vous pouvez demander au système d’exploitation d’ignorer cette donnée. Toujours dans la fenêtre d’invite de commandes, saisissez alors fsutil behavior set disablelastaccess 1 et pressez la touche Entrée. Cet enregistrement du dernier accès à tous les fichiers est alors désactivé.
Interrompez les services inutiles
Chargés et exécutés au démarrage de Windows, les services sont des programmes qui fonctionnent en arrière-plan et qui offrent certaines fonctions plus au moins utiles au système : réseau, serveur Web, support des cartes à puce, etc. Or, nombreux sont les services inutiles qui consomment des ressources système. Mieux vaut les désactiver (voir page précédente). Pour cela, vous utiliserez la Console des services. Pour l’ouvrir, ouvrez le Panneau de configuration. Cliquez sur Système et Maintenance, Outils d’administration et double-cliquez sur Services. Dans la fenêtre qui s’ouvre, vous pouvez voir, pour chaque service, s’il est démarré ou arrêté. Pour désactiver un service, double-cliquez dessus. Déroulez la liste Type de démarrage puis choisissez alors l’option Désactivé. Cliquez au passage sur le bouton Arrêter pour stopper immédiatement le service. Cliquez enfin sur Appliquer puis sur OK. Le tableau p. 115 présente la liste des services que vous pouvez désactiver.
Supprimez le volet Windows

Le volet Windows est cette barre verticale dans laquelle Vista charge ses différents gadgets. Bien que souvent pratiques, ces petits logiciels, qui fonctionnent en permanence, consomment beaucoup de ressources. Pour empêcher le chargement de ce volet Windows si vous n’en avez pas l’utilité, ouvrez le Panneau de configuration, et sélectionnez Apparence et personnalisation, puis Propriétés du Volet Windows. Dans la fenêtre qui s’affiche, décochez la case Démarrer le volet Windows en même temps que Windows et cliquez sur les boutons Appliquer puis OK. Faites alors un clic-droit sur l’icône du volet Windows à droite de la barre des tâches et choisissez Quitter.
.
Désactivez l’interface Aero
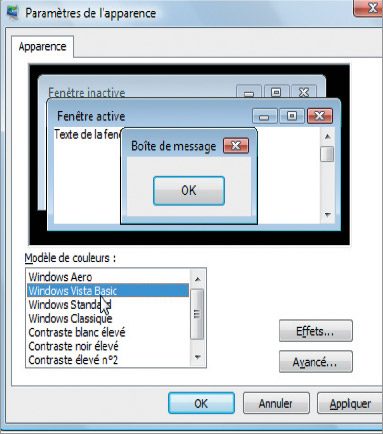
Pour animer l’interface Aero, Vista demande beaucoup de ressources à votre carte graphique. Si votre PC n’est pas assez performant, Vista désactive automatiquement Aero. Mais s’il est juste assez puissant, l’interface est activée d’office et elle ralentit sensiblement le système. Si c’est votre cas, vous pouvez la stopper. Pour cela, ouvrez le Panneau de configuration. Cliquez sur Apparence et personnalisation, Personnalisation puis sur Couleurs et apparence des fenêtres. Dans la fenêtre qui s’affiche, cliquez sur le lien Ouvrir les propriétés d’apparence classique pour des options… Dans la liste Modèles de couleurs, sélectionnez l’option Windows Vista Basic et cliquez sur Appliquer puis sur OK.
Pour réactiver Aero, reproduisez les étapes ci-dessus et choisissez Windows Aero au lieu de Windows Vista Basic.
.
Annulez l’effet de transparence
Même si votre configuration vous permet d’utiliser l’interface Aero sans encombre, vous augmenterez sensiblement la réactivité de votre système en désactivant la transparence des fenêtres. Pour cela, ouvrez le Panneau de configuration. Cliquez sur Apparence et personnalisation, sur Personnalisation puis sur Couleur et apparence de la fenêtre. Décochez l’option Activer la transparence et cliquez sur OK.
.
Stoppez l’animation des fenêtres

Pour économiser un peu de ressources et accélérer l’affichage, passez-vous de l’effet d’animation que Vista crée quand vous agrandissez ou réduisez des fenêtres. Pour cela, ouvrez le Panneau de configuration. Cliquez sur Système et maintenance, sur Système puis sur la tâche Paramètres système avancés. Cliquez ensuite sur le bouton Paramètres de la zone Performances. Décochez alors la case Animer les fenêtres lors de leur réduction et de leur agrandissement.
Si d’autres effets enjolivant Windows vous semblent inutiles, désactivez-les dans la même fenêtre. Cliquez deux fois sur le bouton OK.
Accélérez vos disques Serial Ata

Si vous utilisez un ou plusieurs disques durs Serial Ata, vous pouvez accélérer sensiblement les transferts de données, en écriture et en lecture, en activant un mode optimisé de Vista. Pour cela, ouvrez le Panneau de configuration. Cliquez sur Matériel et audio puis sur Gestionnaire de périphériques. Déployez l’arborescence Lecteurs de disque. Faites un clic-droit sur le disque à accélérer et, dans le menu qui s’affiche, sélectionnez Propriétés.
Ouvrez l’onglet Stratégies puis cochez (ou vérifiez qu’elles le sont) les options Optimiser pour de meilleures performances et Activer le cache d’écriture sur le disque. Cochez l’option Activer les performances avancées et cliquez sur OK. Recommencez l’opération pour vos autres disques durs.
Augmentez la mémoire tampon
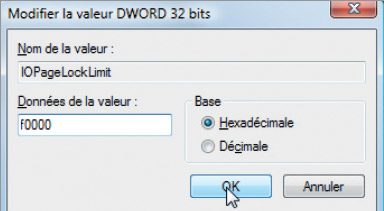
Windows Vista n’utilise, par défaut, que 512 Ko de mémoire vive comme mémoire tampon, une zone qui sert pour les échanges avec le disque dur. Si vous disposez d’au moins 1 Go de mémoire vive, vous pouvez augmenter la quantité de mémoire allouée : la lecture et l’écriture de fichiers seront accélérées. Vous pouvez également limiter les échanges de données avec le disque dur et gagner du temps en conservant le noyau de Windows dans la mémoire vive. Pour cela, cliquez sur Démarrer, tapez Regedit et validez par Entrée. Déroulez successivement les clés Hkey_local_machine, System, CurrentControlSet, Control, Session Manager, Memory Management. Si la valeur IoPageLockLimit n’apparaît pas dans la partie droite, faites un clic-droit et choisissez Nouveau, Valeur DWord 32 bits. Nommez la valeur IoPageLockLimit. Double-cliquez sur cette valeur, cochez Hexadécimale et saisissez la valeur F0000 puis cliquez sur OK.
Double-cliquez ensuite sur la valeur DisablePagingExecutive et attribuez-lui la valeur 1. Validez par OK. Redémarrez le PC pour appliquer la modification.

Limitez le périmètre du moteur de recherche
Par défaut, la fonction de recherche intégrée à Vista indexe les fichiers présents sur le disque dur, mais aussi les contacts, les programmes du menu Vista, les courriers électroniques, l’historique de navigation et les favoris Internet. Cette indexation permet ensuite d’accélérer les recherches rapides. Pour économiser de l’espace disque et des ressources, vous pouvez limiter les dossiers à prendre en compte lors d’une recherche. Ouvrez le Panneau de Configuration. Cliquez sur Système et maintenance puis sur Options d’indexation. La liste des emplacements indexés est affichée. Cliquez sur le bouton Modifier.
Décochez alors les cases devant les dossiers à exclure de l’indexation et ne laissez que les dossiers où vous stockez vos documents et dans lesquels vous souhaitez pouvoir lancer des recherches rapides.
Cliquez enfin sur OK. Si vous utilisez peu la fonction de recherche, vous pouvez désactiver totalement l’indexation des fichiers qui fonctionne en permanence en arrière-plan en désactivant le service Windows Search comme expliqué précédemment.
Accélérez les clés USB et disques durs externes

Pour accélérer les transferts vers votre clé USB ou votre disque dur externe, activez le cache en écriture. Dans l’Explorateur, faites un clic droit sur l’icône de votre lecteur USB et choisissez la commande Propriétés. Ouvrez l’onglet Matériel et double-cliquez sur votre clé USB ou votre disque dur externe. Ouvrez l’onglet Stratégie. Sélectionnez alors l’option Optimiser pour de meilleures performances.
Validez par OK. Pour éviter toute perte de données avant de débrancher votre clé USB, n’oubliez pas de cliquer sur l’icône Retirer le périphérique en toute sécurité dans la zone de notification de la Barre des tâches avant de cliquer sur le nom de votre clé USB.
🔴 Pour ne manquer aucune actualité de 01net, suivez-nous sur Google Actualités et WhatsApp.











