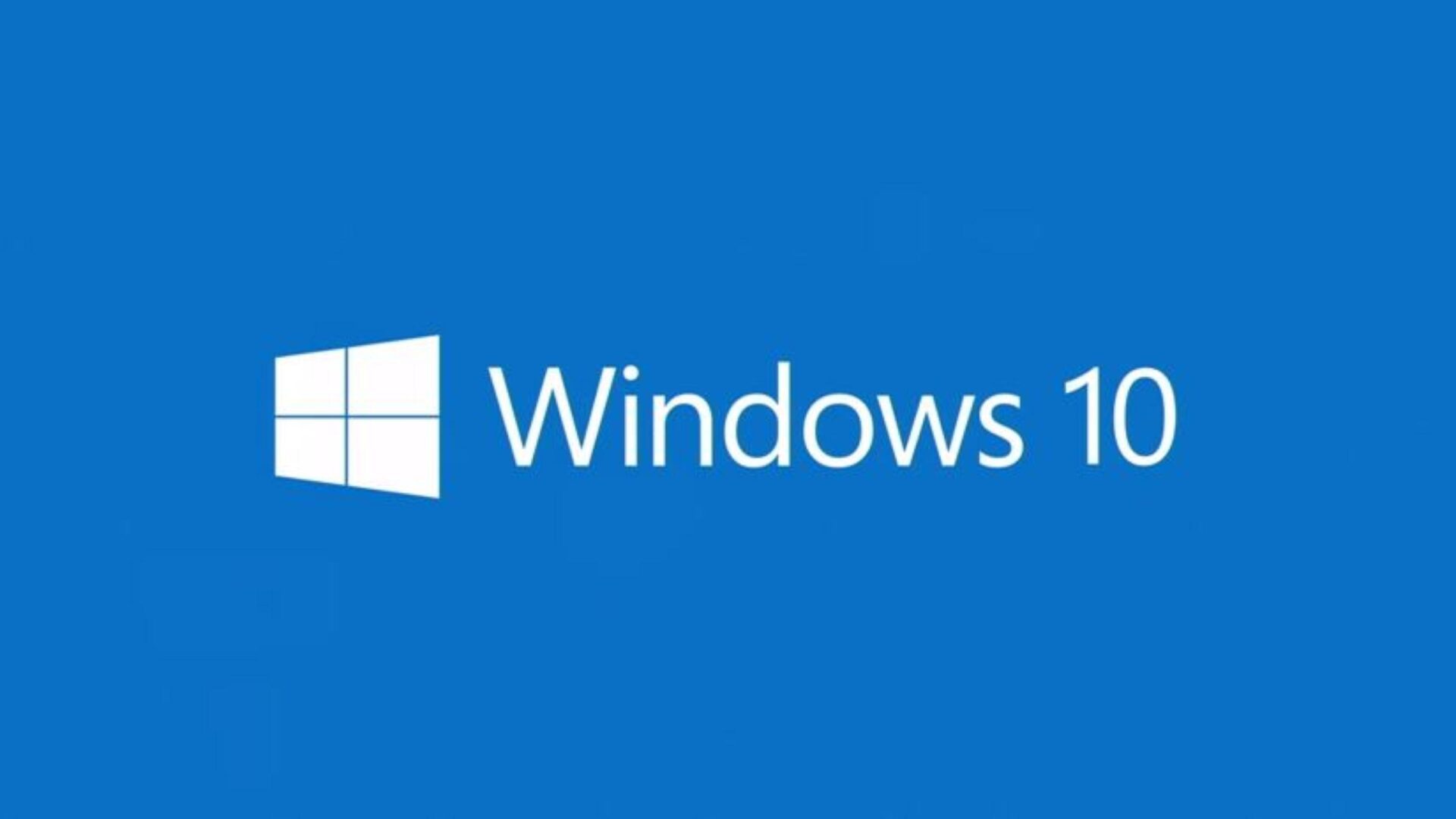1. Affichez des infos sur les tuiles du volet Démarrer
Le bouton Démarrer, symbolisé par la bannière de Windows, donne accès à un volet appelé écran de démarrage où les raccourcis prennent la forme de tuiles colorées. Chaque vignette de l’écran de démarrage affiche le nom ainsi que le logo du logiciel. Les tuiles de raccourci de certaines applis Windows 10 peuvent s’animer et afficher des données actualisées en temps réel. Faites par exemple un clic droit sur le raccourci de l’appli Météo, Actualités ou Courrier, déroulez le menu Plus et cliquez sur l’option Activer la vignette dynamique.
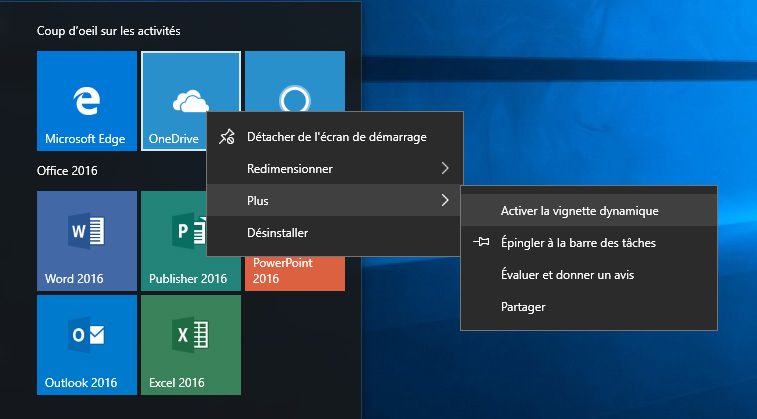
2. Personnalisez le contenu de l’écran de démarrage
Pour enlever l’un des raccourcis en place, effectuez un clic droit sur la vignette et activez la commande Détacher de l’écran de démarrage. Vous pouvez également y disposer les raccourcis de votre choix. Déroulez le menu Démarrer. Parcourez la liste des applis installées sur le PC et faites un clic droit sur le nom d’un programme. Il suffit à présent de cliquer sur Épingler à l’écran de démarrage.
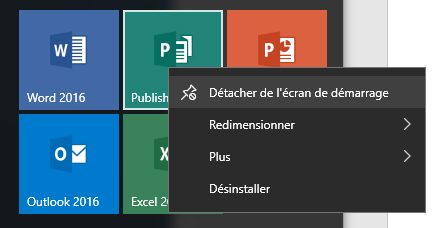
3. Multipliez les fenêtres
Il n’a jamais été aussi simple d’organiser ses logiciels à l’écran qu’avec Windows 10. Pour basculer une appli en plein écran, cliquez sur la barre de titre, glissez la fenêtre sur le haut de l’écran et relâchez quand un cadre s’affiche autour du Bureau de Windows. Si vous souhaitez partager l’écran entre deux programmes, glissez la première fenêtre sur le bord gauche ou droit du Bureau, puis choisissez une appli dans la mosaïque de vignettes qui s’affiche dans l’autre partie. Chaque logiciel occupe exactement la moitié de l’écran ! Vous pouvez de la même façon répartir l’espace entre quatre applis : glissez chaque fenêtre dans l’un des coins du Bureau.
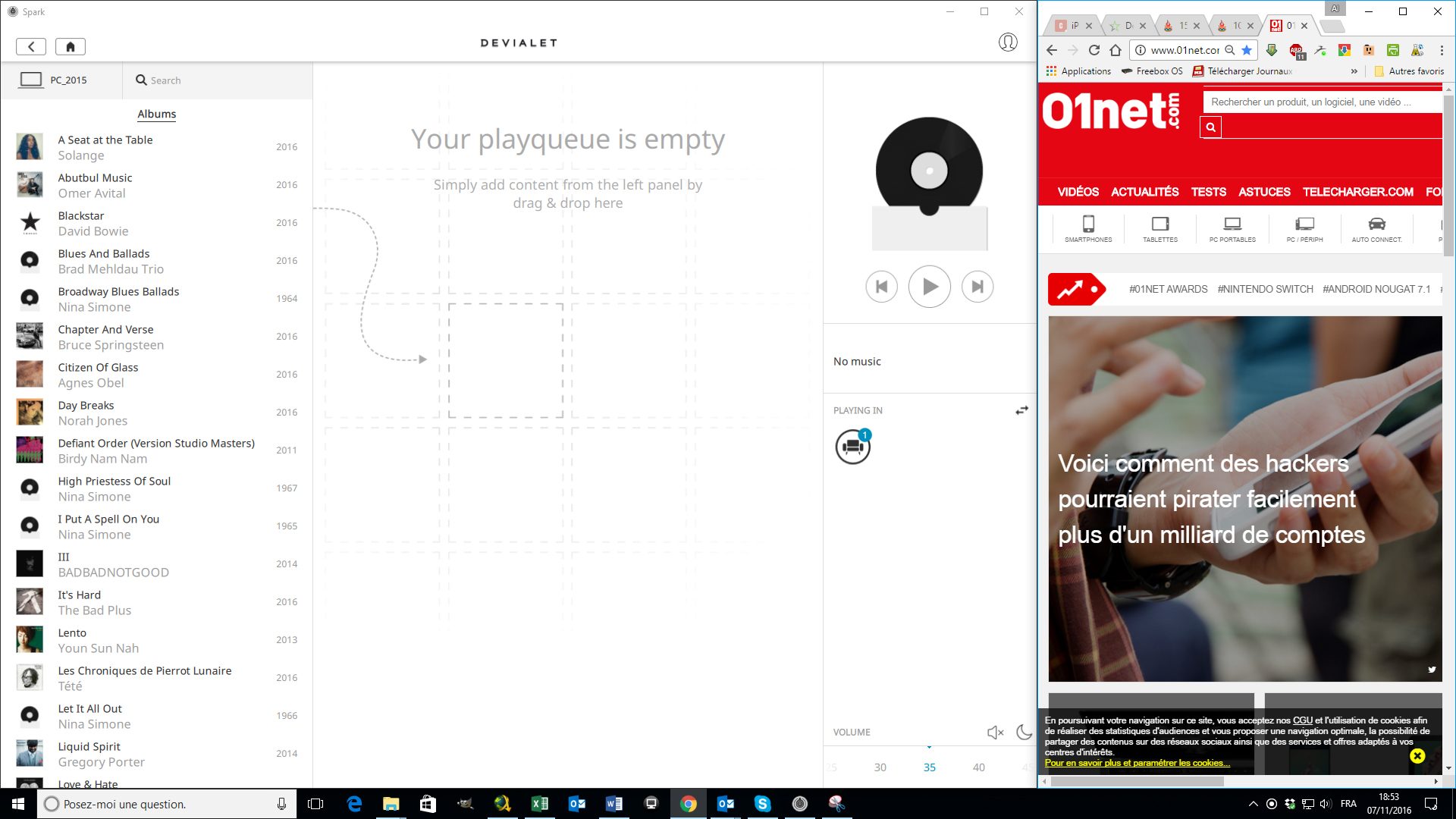
4. Trouvez la bonne commande dans le ruban d’outils de l’Explorateur de fichiers
Comme Word ou Excel, l’Explorateur de fichiers de Windows 10 troque la traditionnelle barre de menus pour un ruban d’outils. Son contenu varie selon le type de document sélectionné. Ainsi, si vous cliquez sur une photo, un onglet Outils d’images apparaît avec des fonctionnalités pour faire pivoter l’image ou l’utiliser comme papier peint.
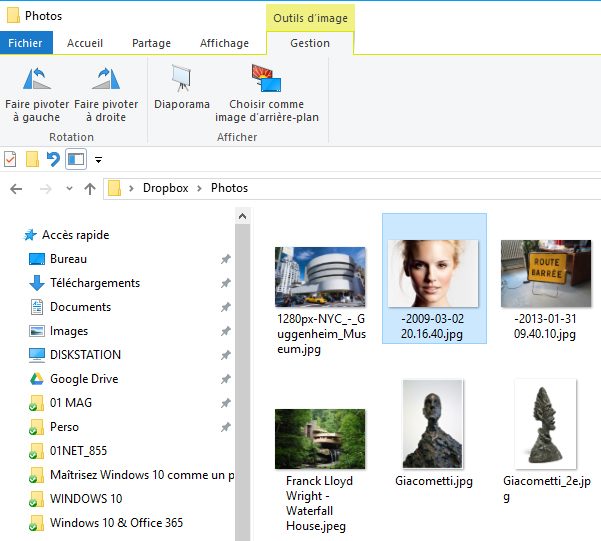
5. Faites-vous aider par l’assistant Cortana
Windows 10 vous propose les services d’un véritable majordome numérique. Baptisé Cortana, cet assistant peut être sollicité en cliquant dans la zone de recherche à droite du bouton Démarrer et en y saisissant votre demande (« Quel temps fait-il à Paris ? », par exemple). Il est également possible d’interroger Cortana en lui parlant dès lors que votre PC dispose d’un microphone. Cliquez dans le champ de recherche, puis sur l’icône des paramètres et activez l’option Hey Cortana.
6. Accédez facilement aux paramètres
Avec Windows 10, tous les chemins mènent aux paramètres ! Si vous recherchez la version simplifiée, avec son interface typiquement « Windows 10 », déroulez le menu Démarrer et cliquez sur l’icône représentant un engrenage. Pour retrouver le Panneau de configuration, faites un clic droit sur le bouton Démarrer. Ce menu contient aussi des liens directs vers les volets clés des paramètres : Système, Gestion du disque, Programmes et fonctionnalités.
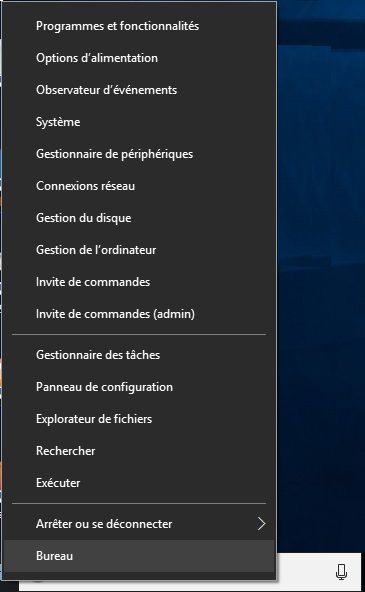
7. Accédez rapidement à vos applis
Il n’est plus nécessaire de cliquer sur Toutes les applications pour accéder à la liste complète des programmes installés sur votre PC. Celle-ci s’affiche dorénavant dans le menu Démarrer de Windows 10, sous les sections Récemment ajoutés et Les plus populaires. Pour trouver rapidement un logiciel, sans perdre de temps à naviguer dans la liste alphabétique, cliquez sur Récemment ajoutés ou sur # puis sur l’initiale du nom de l’appli. Vous êtes alors conduit à l’endroit approprié de la liste. Vous pouvez également utiliser la zone de recherche située à côté du bouton Démarrer.
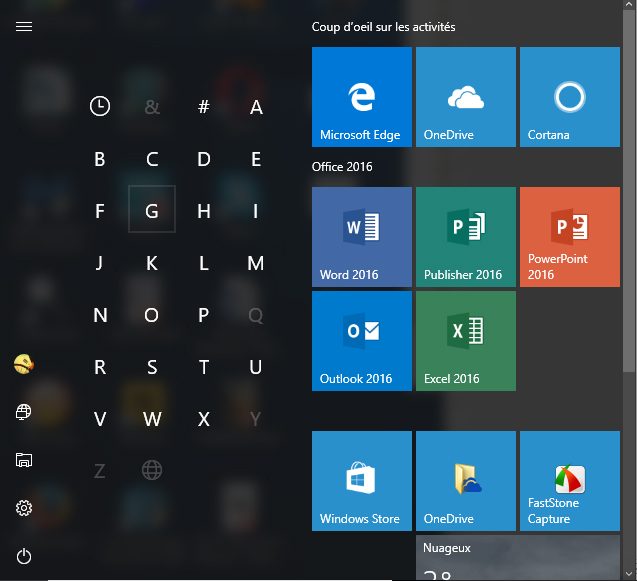
🔴 Pour ne manquer aucune actualité de 01net, suivez-nous sur Google Actualités et WhatsApp.