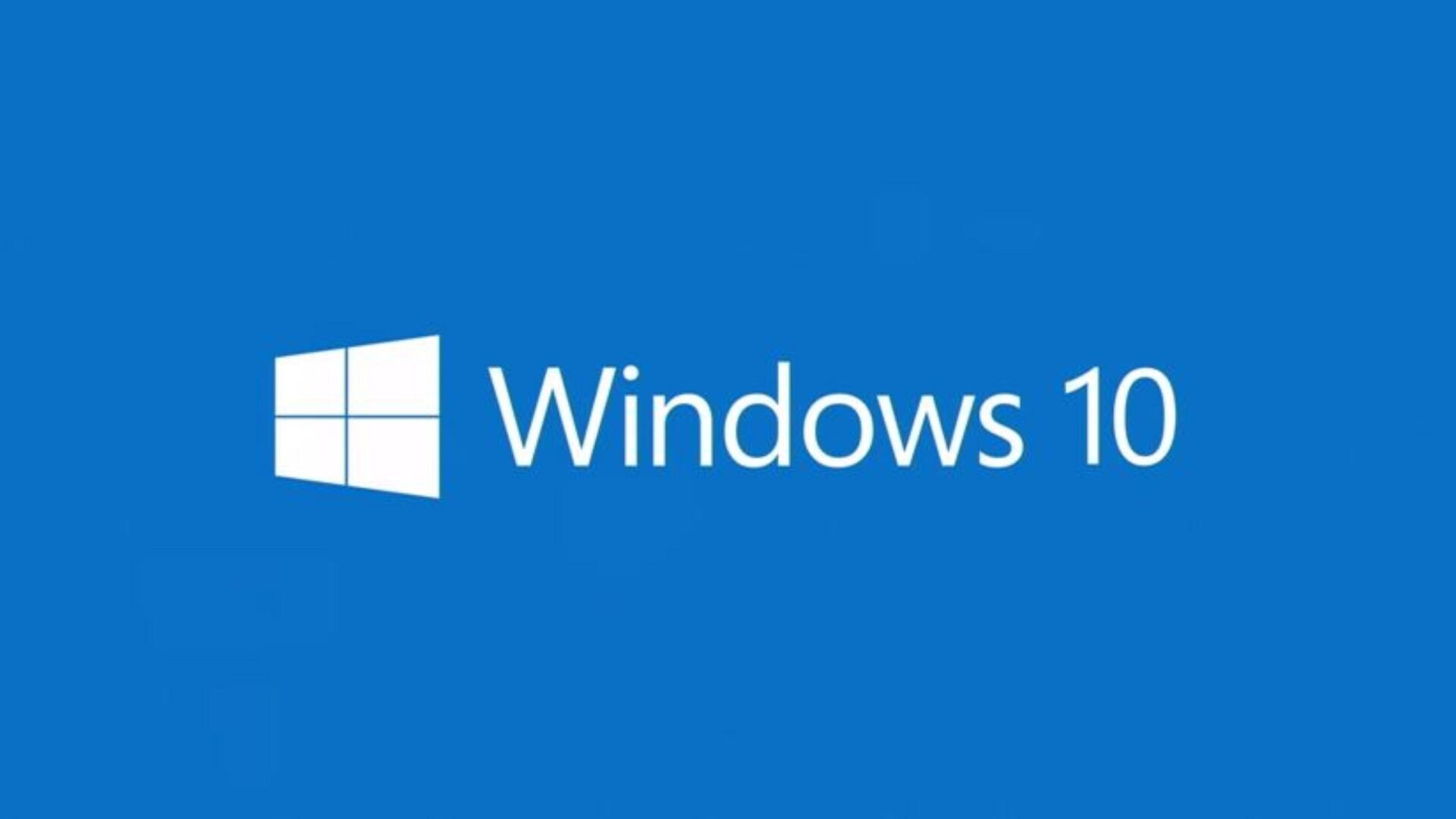1. Faites le ménage sur le Bureau
De multiples fenêtres sont ouvertes à l’écran, au point de masquer complètement le Bureau et vos raccourcis. Plutôt que de réduire chaque appli tour à tour, cliquez sur la barre de la fenêtre que vous souhaitez conserver à l’écran et secouez-la à plusieurs reprises avec la souris, sans relâcher le bouton. Les autres fenêtres disparaissent après moins d’une seconde, les applis restant accessibles dans la barre des tâches de Windows 10.
2. Convertissez n’importe quel élément en PDF
Le format PDF est le plus universel qui soit. Il permet en outre de transmettre des documents que les destinataires ne pourront pas modifier. Pour convertir une page Web, un mail ou n’importe quel autre document en PDF, déroulez le menu Fichier du logiciel puis cliquez sur la commande Imprimer. Choisissez alors l’option Microsoft Print to PDF dans la liste des imprimantes et cliquez sur le bouton Imprimer. Indiquez le nom et le dossier d’enregistrement du fichier et validez (Enregistrer).
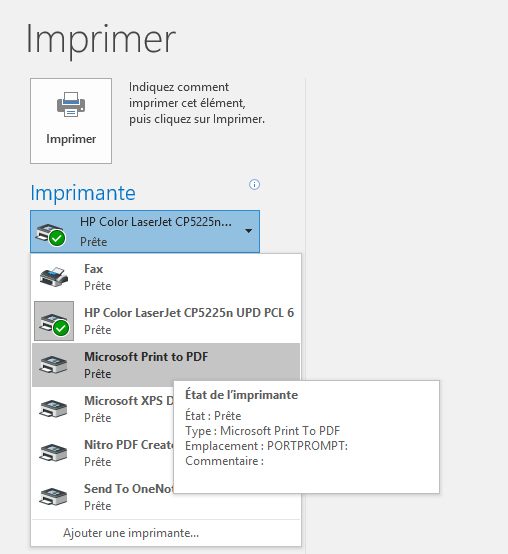
3. Capturez ce que voulez du contenu de l’écran
Si l’outil capture d’écran n’est pas nouveau, il s’enrichit d’une fonctionnalité très pratique quand on souhaite immortaliser un menu déroulant ou un élément furtif qui ont tendance à disparaître dès que l’on clique en dehors du logiciel. Tapez « capture » dans la zone de recherche de Windows 10 et cliquez sur Outil Capture d’écran. Déroulez la liste Reporter pour activer le retardateur et choisissez par exemple la valeur 5 secondes. Vous disposez à présent de 5 s pour afficher le menu de votre choix entre le moment où vous lancez la capture et sa réalisation.
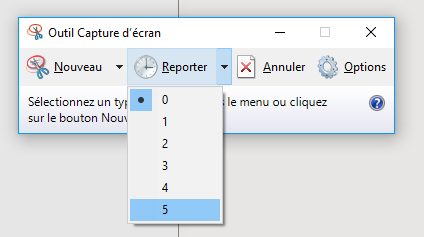
4. Limitez le nombre de résultats renvoyés par la fonction de recherche
Pour éviter de crouler sous les résultats, indiquez à Windows 10 le type d’éléments que vous recherchez. Cliquez dans la zone de recherche à côté du bouton Démarrer et saisissez par exemple la commande fichier:pdf pour afficher la liste des documents PDF présents sur votre PC. Si vous souhaitez accéder à un réglage ayant trait aux comptes utilisateurs, tapez settings:comptes. Pour voir la liste des dossiers dont le nom contient ou commence par « mes », entrez simplement dossiers:mes.
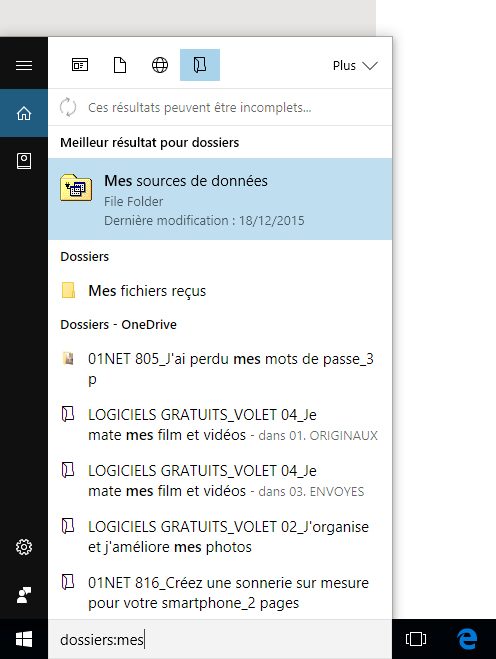
🔴 Pour ne manquer aucune actualité de 01net, suivez-nous sur Google Actualités et WhatsApp.