Le logiciel gratuit Picasa brille par sa simplicité et son interface élégante. Les diaporamas et les vidéos que vous allez pouvoir montrer à vos amis sont certes simples et sans fioritures, mais ils sont tellement faciles à
créer !
Etape 1 : Téléchargez Picasa
Connectez vous à l’adresse suivante :
http://picasa.google.fr. A cette adresse, le logiciel est proposé en français. Cliquez sur Télécharger Picasa, puis, dans la petite fenêtre qui s’ouvre, cliquez sur
Exécuter. Dans la fenêtre suivante, cliquez à nouveau sur Exécuter. Une nouvelle fenêtre apparaît proposant un contrat de licence. Cliquez sur j’accepte, puis dans la fenêtre suivante sur
Installer.
Une dernière fenêtre s’ouvre alors indiquant Fin de l’installation. Cochez les quatre cases présentes sur cette fenêtre : Créer un raccourci sur le Bureau, Ajouter un raccourci au lancement rapide, Afficher
l’icône de la barre d’état système au démarrage et Lancer Picasa2.
Etape 2 : répertoriez vos photos
Le logiciel se lance. Il vous est alors proposé d’effectuer une analyse complète pour trouver toutes les photos stockées sur votre ordinateur, ou simplement d’analyser les dossiers Mes documents,
Mes
images et le bureau. Sélectionnez la deuxième option et cliquez sur Continuer.
Picasa organise et classe alors tous les documents présents dans Mes documents, Mes images et sur le bureau de Windows.
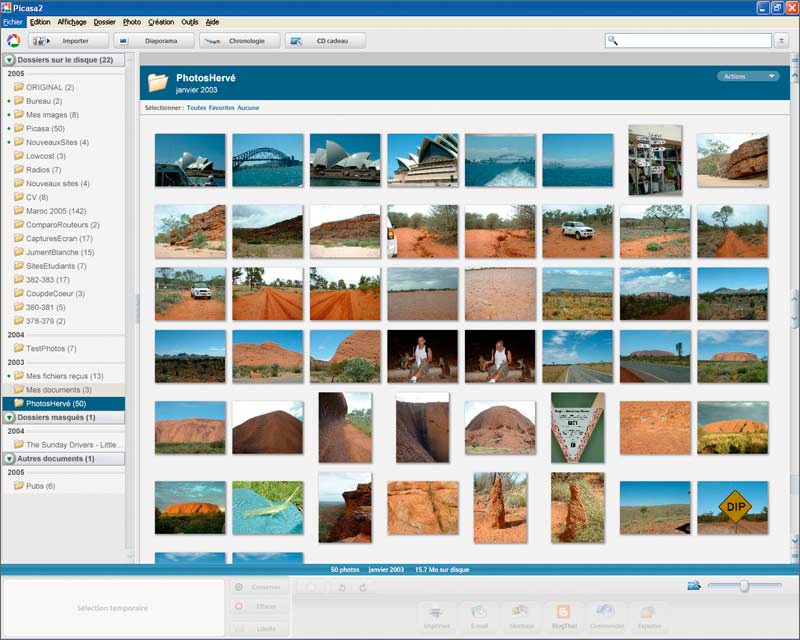
L’interface de Picasa 2 s’ouvre alors en plein écran. Sur la colonne de gauche apparaît la liste des dossiers, sur la partie centrale de l’écran s’affichent, sous forme de vignettes, toutes les images présentes dans ces
dossiers. Pour afficher les images de l’un d’eux, placez votre curseur sur son nom dans la liste et cliquez une fois dessus. Si vous double-cliquez sur ce dossier, une fenêtre s’affiche et vous permet de personnaliser les propriétés du dossier (le
nom, la date et le lieu où ont été prises les photos) et d’ajouter une légende.
Etape 3 : affichez un diaporama simple
Si vous souhaitez regarder toutes les photos d’un dossier, placez simplement le curseur sur son nom, dans la liste de gauche. Vous disposez en haut de l’écran, de quatre onglets : Importer, Diaporama,
Chronologie et CD Cadeau. Cliquez sur Diaporama.
Si vous voulez procéder à une sélection, cliquez sur les photos souhaitées tout en maintenant les touches Ctrl et Alt appuyées. La sélection s’affiche au fur à mesure, en bas à gauche de l’écran, en tout
petit.

Plus simplement, vous pouvez aussi maintenir appuyée la touche gauche de la souris pendant que vous passez le curseur sur les photos choisies, en commençant dans un coin à l’extérieur de la première photo. Vous pouvez aussi
cliquer sur une photo, puis cliquer, en bas de l’écran, sur Conserver. Une petite pastille verte apparaît sur la photo, dans la sélection. Recommencez la man?”uvre pour chacune des photos.
Lorsque vous êtes dans le diaporama, la première photo de la sélection s’affiche sur fond noir. Cliquez sur le triangle pour démarrer l’affichage du diaporama.
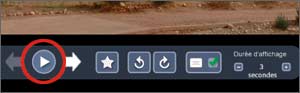
Quand vous souhaitez interrompre un diaporama, il vous suffit de cliquer sur la barre d’espace. Pour quitter complètement le diaporama, appuyez sur la touche Echap.
Les fonctions stylisées en bas de l’écran permettent de modifier la vitesse de défilement des photos, l’affichage des légendes, etc. Pour que votre diaporama apparaisse en plein écran, rendez-vous dans le menu tout en haut de
l’écran et cliquez sur Outils.

Cliquez ensuite sur Options et enfin sur l’onglet Diaporama. Cochez la case Créer un diaporama haute résolution, puis cliquez sur Appliquer et enfin sur OK pour
fermer la fenêtre.
Etape 4 : ajoutez du texte
Pour insérer des légendes, double-cliquez sur une des photos au format vignette. Elle s’affiche en grand. Juste en dessous d’elle, figure en gris Légende de ma photo. Cliquez sur cette phrase.
Elle s’efface, vous permettant alors d’écrire votre propre texte. Ce texte apparaît dans les diaporamas, mais pas lors de la lecture automatique. Pour faire disparaître la légende, décochez le petit V vert.
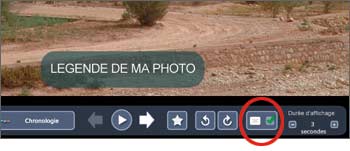
Etape 5 : ajoutez de la musique
Cliquez dans le menu en haut de l’écran sur Outils, puis sélectionnez Options. Dans la fenêtre qui s’ouvre, cochez les lignes Diaporama en boucle et Lire des pistes MP3 pendant le
diaporama.
Puis, à droite de l’encadré Sélectionnez le dossier des pistes MP3, cliquez sur l’onglet Parcourir pour accéder à vos morceaux MP3 placés, par exemple, dans le dossier Ma musique.
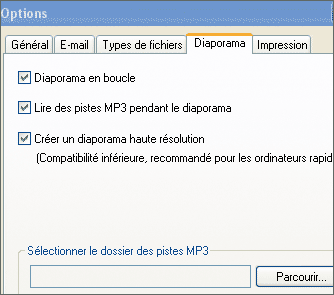
Sélectionnez l’album que vous désirez associer à votre diaporama. Cliquez sur OK, puis sur Appliquer, puis sur OK, pour fermer la fenêtre. Ensuite, sélectionnez les photos comme pour un
diaporama simple et cliquez sur Diaporama. Votre diaporama se lance alors en musique. Attention, pour le bon fonctionnement de l’opération, vous devez avoir la dernière version de Windows Media Player, que Picasa utilise pour lire la
musique. Notez que Picasa ne peut lire que des fichiers MP3.
Etape 6 : gravez votre diaporama sur un CD ou un DVD
Sélectionnez les photos que vous souhaitez voir figurer dans votre diaporama. Cliquez sur l’onglet CD Cadeau. Cochez alors Inclure le diaporama afin que le diaporama démarre automatiquement. Si vous
souhaitez inclure Picasa au CD, cochez Inclure Picasa mais ce n’est pas obligatoire pour le bon fonctionnement du diaporama. Cliquez ensuite sur graver.
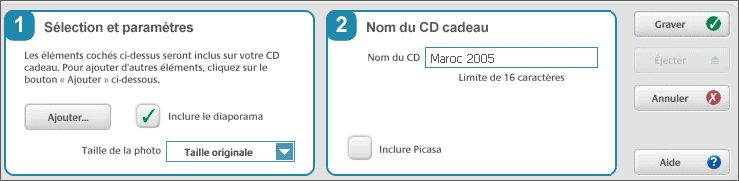
Insérez alors dans le lecteur, selon la taille de votre diaporama, un CD-R vierge ou un DVD. La gravure se lance. Une fois l’opération terminée, éjectez le disque. Vous pouvez alors l’envoyer à un ami. La personne qui le reçoit
n’a besoin ni d’un lecteur multimédia (type Windows Media Player), ni même d’installer Picasa.
En revanche, elle ne sera pas en mesure de lire le DVD sur un lecteur de DVD de salon, à moins que celui-ci n’intègre une fonction de lecture d’images.
Etape 7 : créez une vidéo avec des photos
Sélectionnez vos photos, puis, dans le menu en haut de l’écran, cliquez sur Création et sélectionnez Vidéo.

Une petite fenêtre s’ouvre, permettant de choisir le délai entre les photos (de 1 à 5 secondes), ainsi que la taille de la vidéo.

Choisissez entre petit format, grand format ou écran large, puis cliquez sur OK. Une deuxième fenêtre s’affiche, pour sélectionner le compresseur à utiliser.
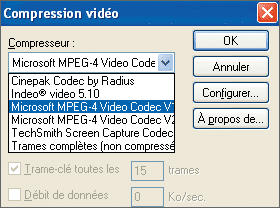
Cliquez par exemple sur Microsoft Mpeg-4 Video Codec V1. Les codecs varient en fonction du lecteur vidéo installé sur votre machine. Vous pouvez aussi choisir de ne pas compresser la vidéo (cochez alors trames
complètes, non compressées). Songez cependant qu’une vidéo non compressée est beaucoup plus lourde. Une petite barre apparaît en bas à droite de lécran, indiquant que le logiciel est en train de créer la vidéo. Il la place dans le dossier
Mes images. Elle porte le nom du dossier auquel appartiennent les photos et est en format AVI. Vous pouvez alors regarder la vidéo avec le lecteur de votre choix (Windows Media Player, Winamp, etc.), ou la graver sur un DVD-Vidéo.
🔴 Pour ne manquer aucune actualité de 01net, suivez-nous sur Google Actualités et WhatsApp.








