Gratuit et en français,
nLite a plus d’un tour dans son sac. Il va notamment vous permettre de créer un CD d’installation entièrement automatisé
(numéro de série présaisi, paramètres régionaux et réseau préréglés, etc.). Vous pourrez aussi supprimer certains composants inutiles de Windows, prédéfinir certains réglages du bureau… Mieux, si votre CD d’installation de Windows n’inclut
pas le SP2, vous pourrez l’y intégrer.Pour utiliser nLite, il faut, bien entendu, posséder une version originale de Windows et son numéro de série. Il fonctionne aussi bien avec un CD d’installation qu’avec un simple CD de restauration.
Etape 1 : créez les dossiers nécessaires
Ouvrez la fenêtre du Poste de travail et double-cliquez sur l’icône de votre disque dur C:. Là, déroulez le menu Fichier et cliquez sur Nouveau, puis sur Dossier. Nommez ce
dossier XP-SP2. Ouvrez-le, puis créez de la même façon deux nouveaux sous-dossiers que vous nommerez XP et SP2.
Etape 2 : copiez les fichiers d’installation
Si vous avez le CD d’installation de Windows XP
1 – Insérez le CD dans votre lecteur. Fermez éventuellement la fenêtre d’exécution automatique qui apparaît, puis ouvrez la fenêtre du Poste de travail. Là, cliquez avec le bouton droit de la souris sur
l’icône de votre lecteur de CD et cliquez sur Ouvrir.
2 – Appuyez simultanément sur les touches Ctrl et A pour sélectionner tous les fichiers du CD-Rom, puis appuyez sur Ctrl et C. Revenez ensuite au dossier
C:SP-SP2XP créé à l’étape 1 et appuyez sur les touches Ctrl et V : Windows copie tous les fichiers et dossiers du CD sur votre disque dur.Si vous avez un CD de restauration
Si votre micro était livré avec un simple CD de restauration, cherchez dessus les fichiers d’installation de Windows. Ils sont généralement regroupés dans un dossier nommé i386. Copiez alors son contenu dans le dossier
C:SP-SP2XP créé lors de la première étape.
Etape 3 : téléchargez le Service Pack 2
Ne réalisez, bien entendu, cette étape que si votre version d’installation ou de restauration de Windows XP n’inclut pas le SP2 !
Télécharger le sur notre site. Là, cliquez sur le bouton Télécharger et enregistrez le fichier
WindowsXP-KB835935-SP2-FRA.exe dans le sous-dossier SP2, créé à l’étape 1. Attention : le téléchargement est long, car le fichier pèse 261 Mo !
Etape 4 : téléchargez et installez nLite
1 –Télécharger le logiciel nLite sur
notre site et cliquez sur le bouton Télécharger.Enregistrez ensuite le fichier nlite1.0fi.exe sur le bureau de Windows.
2 – Quand le téléchargement est terminé, double-cliquez sur ce fichier pour lancer l’installation. Dans la fenêtre qui s’affiche, cliquez sur Next, cochez la case I accept the agreement,
cliquez quatre fois de suite sur Next, puis cliquez sur Install. Cliquez enfin sur Finish pour achever l’installation et lancer le logiciel.
Etape 5 : préparez le contenu du CD-Rom
1 – Au démarrage, nLite vous demande en quelle langue il doit s’afficher. Dans la section Language, sélectionnez donc Français et cliquez sur Suivant.
2 – Cliquez sur Parcourir pour sélectionner le dossier dans lequel vous avez copié les fichiers de Windows XP, en l’occurrence ¼C:XP-SP2XP.

3 – Cliquez ensuite deux fois sur Suivant pour arriver à l’étape Sélection des tâches. Cliquez sur Toutes pour cocher toutes les cases puis cliquez sur Suivant.
Voici, dans l’ordre, ce que vous devez faire pour chaque tâche :
Intégration du Service Pack : si vous n’avez pas téléchargé le SP2 lors de l’étape 3, cliquez directement sur Suivant. Sinon, cliquez sur Sélectionner et indiquez le fichier Windows
XP-KB835935-SP2-FRA.exe que vous avez enregistré dans le dossier C:XP-XP2SP2. Les fichiers du SP2 sont alors décompressés et intégrés au dossier d’installation. Lorsque c’est terminé, cliquez sur OK puis sur
Suivant.
Intégration des correctifs : par souci de simplicité, nous vous conseillons de cliquer directement sur Suivant. Consultez cependant l’encadré ‘ Intégrez les
correctifs ‘ (ci-dessus).
Intégration des pilotes : là encore, cette option est réservée aux utilisateurs expérimentés. Cliquez donc directement sur Suivant.
Suppression des composants : vous allez pouvoir supprimer sans danger les composants de Windows que vous jugez superflus. Dans la première fenêtre qui s’affiche, cochez les cases correspondant aux fonctions que
vous comptez utiliser avec votre micro. Cela évitera, même si vous les cochez, de supprimer les composants nécessaires à ces fonctions. Cliquez ensuite sur OK.
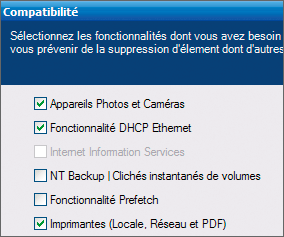
Vous pouvez maintenant choisir, parmi la liste complète proposée, de supprimer des éléments comme le Lecteur Windows Media, Outlook Express, les écrans de veille ou le Flipper. Cochez les cases des composants que vous souhaitez
supprimer et cliquez sur Suivant.
Installation automatisée : cette page offre les réglages permettant d’automatiser la plupart des étapes de l’installation de Windows. Parcourez les différents onglets pour entrer à l’avance le numéro de série de
Windows, votre nom d’utilisateur, celui du groupe de travail pour votre réseau, etc. Vous pouvez aussi décider à l’avance de la définition d’affichage de l’écran, des paramètres régionaux (langue et fuseau horaire), et même du thème de bureau à
utiliser !
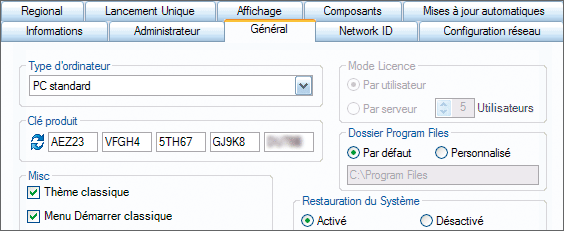
Une fois vos choix effectués, cliquez sur Suivant.
Options : ne changez rien dans cette fenêtre et cliquez sur Suivant.
Patchs : ne changez rien dans cette fenêtre et cliquez sur Suivant.
Astuces : la plupart des choix proposés ici concernent la ‘ présentation ‘ de votre Windows personnalisé. Vous pouvez, par exemple, cacher à l’avance la barre de langue, désactiver les
bulles d’aide, choisir les icônes qui s’afficheront sur le bureau, désactiver les effets visuels comme les ombres des icônes, choisir les éléments du menu Démarrer, etc. Cochez les cases correspondant à vos choix et cliquez sur
Suivant.
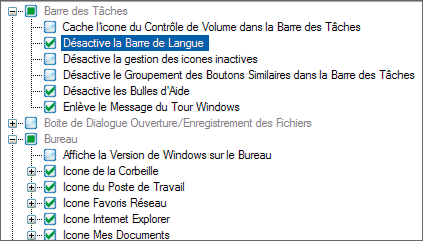
4 – Une fois tous vos réglages effectués, la boîte de dialogue qui s’affiche à l’écran vous demande si vous voulez lancer le processus.Cliquez sur Oui. L’intégration de tous les fichiers dure environ une quinzaine de minutes. Une fois le processus achevé, cliquez sur Suivant.S’affichent alors les options de création du CD-Rom proprement dites. Dans le champ Titre, nommez votre CD, par exemple Mon XP à moi.

Cliquez ensuite sur Créer l’image. Sélectionnez un dossier de votre disque dur pour la stocker, par exemple Mes documents, et nommez le fichier XP-SP2.ISO.Cliquez sur
Enregistrer et, une fois l’image créée, cliquez sur Suivant, puis sur Terminer.
Etape 6 : gravez le CD
Insérez un CD ou un DVD vierge dans votre graveur et lancez ensuite votre logiciel de gravure. Utilisez la fonction de gravure d’image ISO pour graver le fichier XP-SP2. ISO que nLite vient de créer.
Attention à bien choisir la fonction Graver limage (Nero) ou Graver une image (Easy Media Creator).
🔴 Pour ne manquer aucune actualité de 01net, suivez-nous sur Google Actualités et WhatsApp.










