Choisissez le modèle qui servira de base au projet
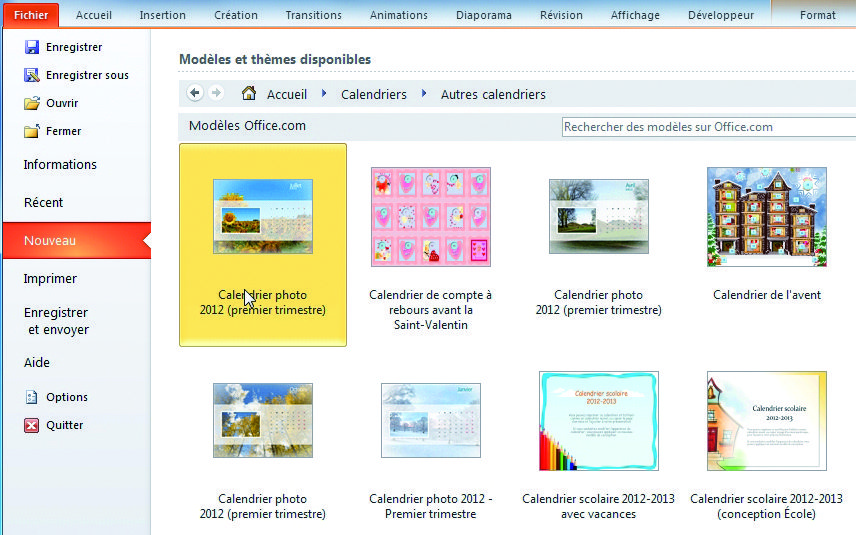
Si vous n’en pouvez plus des incontournables chatons ou des paysages enneigés du calendrier de La Poste, lancez-vous et créez un agenda au mois le mois qui vous ressemble vraiment. Nous avons ici choisi d’utiliser PowerPoint. Pour gagner un peu de temps, nous allons partir d’un modèle prêt à l’emploi disponible gratuitement sur le site Offi ce.com de Microsoft. Ouvrez PowerPoint, cliquez sur l’onglet Fichier, sur Nouveau et parcourez la rubrique Calendriers. Sélectionnez le modèle proche du résultat que vous ambitionnez et cliquez sur Télécharger.
Personnalisez-le

Le modèle que vous avez retenu ne correspond pas en tout point à ce que vous souhaitez. Il peut être modifi é en profondeur. Si le modèle a été conçu en mode Masque, ce qui est le cas la plupart du temps, il est possible de modifi er l’apparence du texte sur toutes les pages en une seule opération. Activez l’onglet Affi chage, cliquez sur Masques de diapositive. Dans le volet de gauche, activez la vignette n° 1.
Ajustez la mise en forme des textes

Pour modifier la façon dont le mois sera mis en scène sur le calendrier, cliquez sur la zone de texte correspondante. Placez le texte en surbrillance. Vous avez alors accès aux options de mise en forme. Vous pouvez modifi er, par exemple, la police de caractères, la taille ou encore la couleur et la position du texte dans le bloc (centré, aligné à gauche, etc.). Pour accéder aux différents paramètres, effectuez un clic droit pour ouvrir le menu contextuel, puis activez la commande Format de la forme.
Stylisez le texte
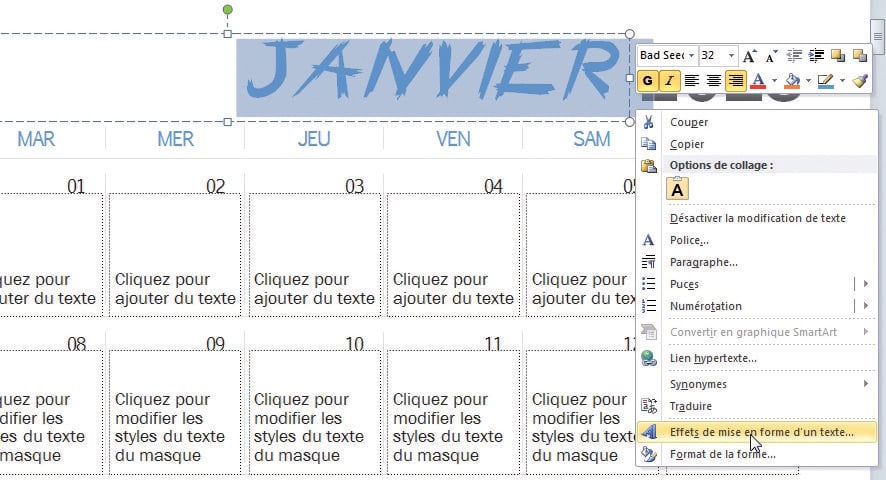
La mise en forme du texte est capitale. Avec PowerPoint, il est possible d’aller très loin dans l’habillage graphique. Sélectionnez le bloc correspondant au mois de l’année. Cliquez avec le bouton droit de la souris pour affi cher le menu contextuel et activez la commande Effets de mise en forme d’un texte.
Ajoutez un effet d’ombrage sur les éléments
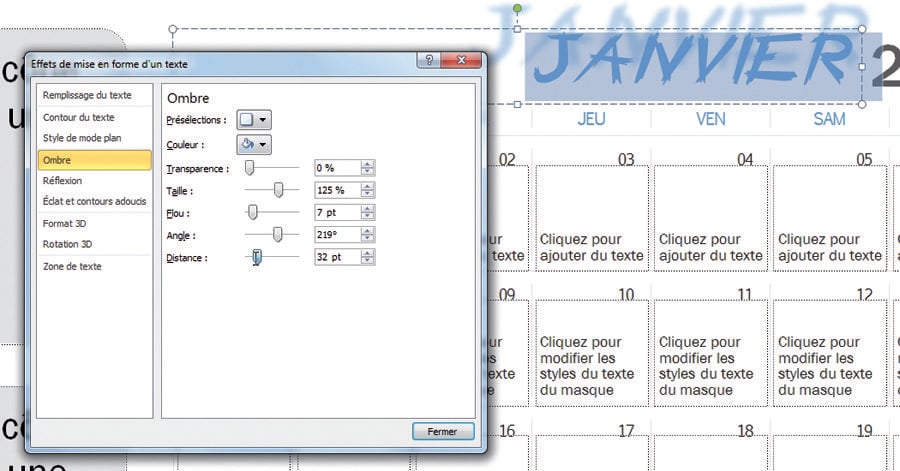
Dans le volet gauche de la fenêtre Effets de mise en forme d’un texte, cliquez sur l’intitulé Ombre. Sélectionnez le type d’ombre à appliquer sur le mois en cliquant sur le bouton Présélections. Choisissez la couleur de l’ombre (une teinte un peu plus foncée que le texte). Utilisez les différents curseurs pour ajuster la transparence, la taille, le niveau de fl ou, l’angle et la distance de l’ombre par rapport au texte. Le résultat s’affi che en temps réel. Cliquez sur Fermer pour valider.
Donnez du volume à vos textes
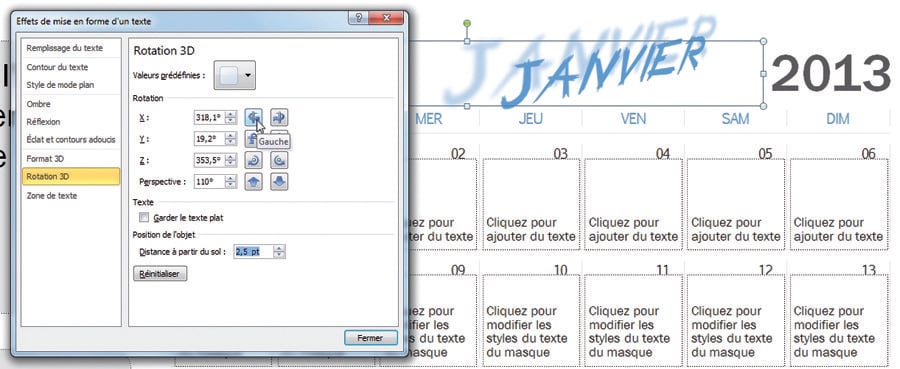
Pourquoi ne pas appliquer un effet 3D ? La fenêtre Effets de mise en forme d’un texte offre cette possibilité. Cliquez dans le volet gauche sur Rotation 3D, puis sur le bouton Valeurs défi nies pour affi cher le volet des paramètres. Choisissez l’un des effets de relief prédéfi nis et ajustez-en les paramètres. Ces contrôles permettent de modifi er la perspective et les angles du texte par rapport aux différents axes (horizontal, vertical, profondeur). Les changements envisagés sont reportés en temps réel.
Insérez des images d’arrière-plan
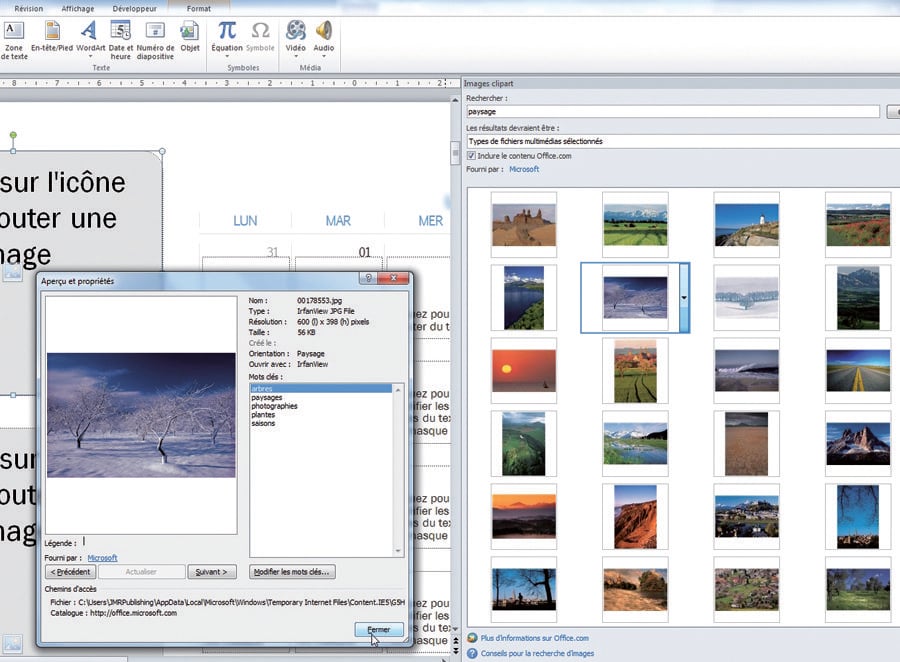
Le modèle que vous avez choisi dispose de cadres destinés à accueillir les images. Cliquez sur l’un d’eux pour ouvrir la fenêtre de sélection des images. Si vous ne voyez pas de tels cadres, cliquez sur l’onglet Insertion, puis sur Image. La fenêtre Parcourir permet de sélectionner la photo à importer. Sur un calendrier, pensez aux saisons, évitez la plage au mois de janvier et les feuilles mortes en juillet ! Si vous ne possédez pas vos propres photos, cliquez sur Images clipart. Dans le volet, cochez la case Photographies et tapez, par exemple, Paysage. Cliquez sur Insérer.
Placez une photo en arrière-plan
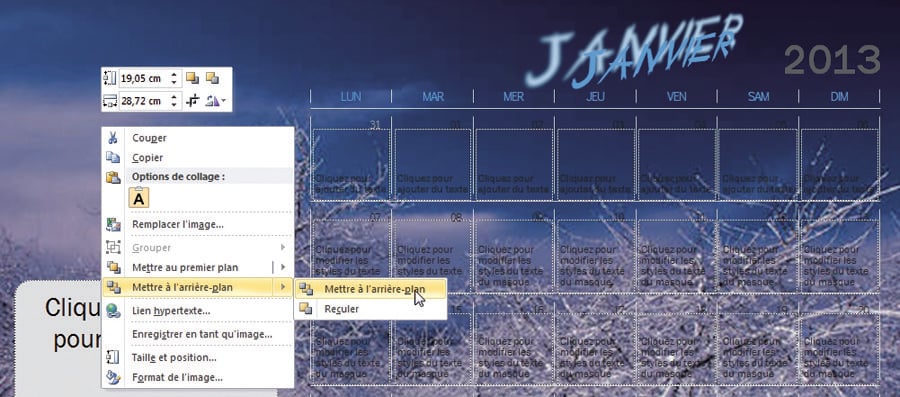
Lorsque vous avez trouvé et importé votre première image, utilisez les poignées de redimensionnement pour agrandir le cadre afi n qu’il occupe toute la page. Les informations liées à la date et au mois disparaissent alors derrière l’image. Pour corriger cette anomalie, effectuez un clic droit sur l’image et cliquez sur la commande Mettre à l’arrière-plan dans le menu contextuel. Dans le volet qui se déploie, cliquez sur l’option Mettre à l’arrière-plan. Le quadrillage du calendrier et le texte réapparaissent. Pour autant, si l’image est foncée, certaines informations peuvent manquer de lisibilité.
Améliorez la lisibilité
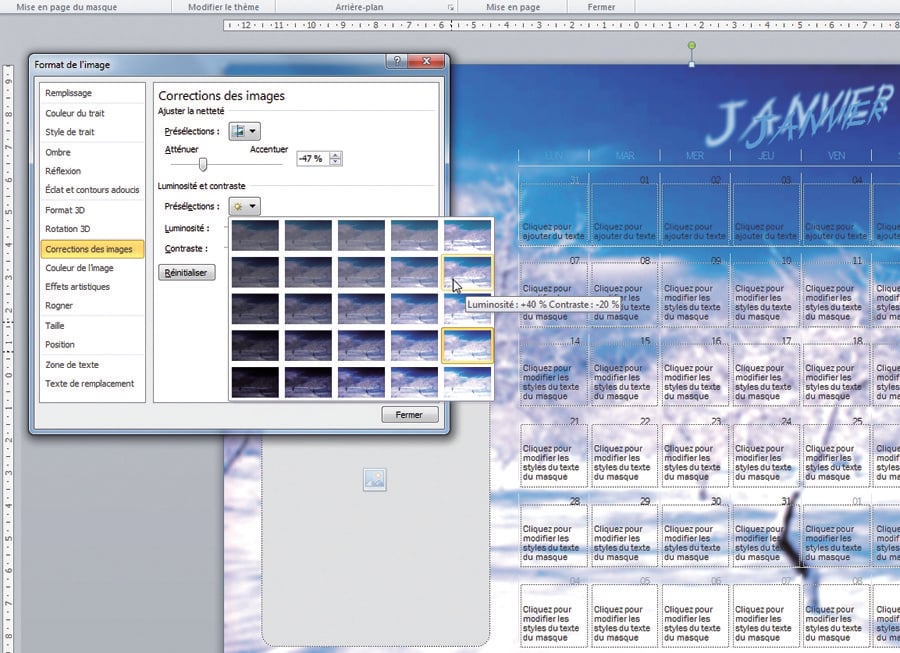
Certes, un calendrier se doit d’être beau, mais il ne faut pas négliger pour autant la lisibilité des éléments clés que sont les mois, les jours et les informations que vous souhaitez y inscrire (anniversaires, événements familiaux, périodes de congés). Lorsque l’image est foncée, optez pour une couleur plus claire pour les caractères. Vous pouvez améliorer l’association texte-image en modifi ant l’image d’arrière-plan. Inutile de faire appel à un logiciel de retouche : PowerPoint intègre tous les outils nécessaires. Ouvrez le menu contextuel, cliquez sur Format de l’image, puis sur Correction des images dans le volet gauche. À la section Luminosité et contraste, cliquez sur Présélections et appliquez un fi ltre sur l’image. Vous pouvez également effectuer ces ajustements à la main.
Stylisez les illustrations
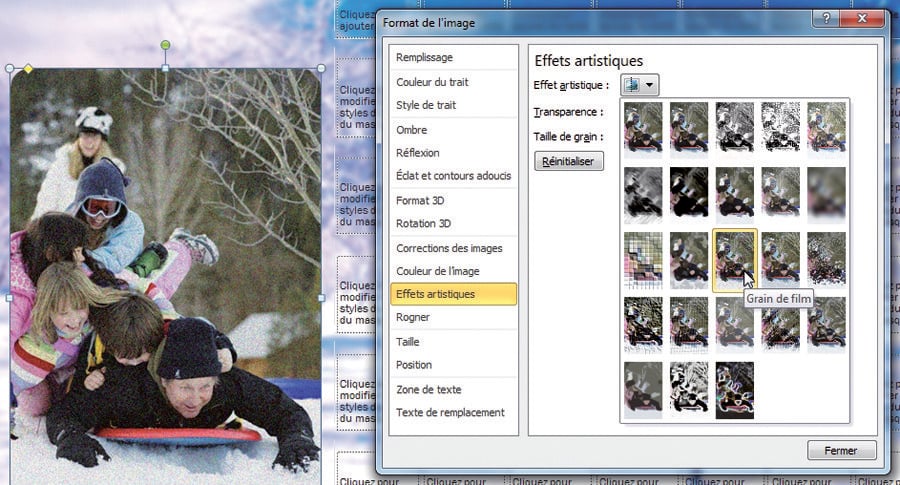
Vous utiliserez probablement des images prises à des moments différents ou provenant de sources différentes. Pour obtenir malgré tout un résultat harmonieux et cohérent, vous pouvez appliquer un même effet artistique à l’ensemble des illustrations. Dans la fenêtre Format de l’image, cliquez sur Effets artistiques, puis sélectionnez un fi ltre dans la liste. Si le résultat vous satisfait, cliquez sur Fermer.
Mettez en valeur vos images
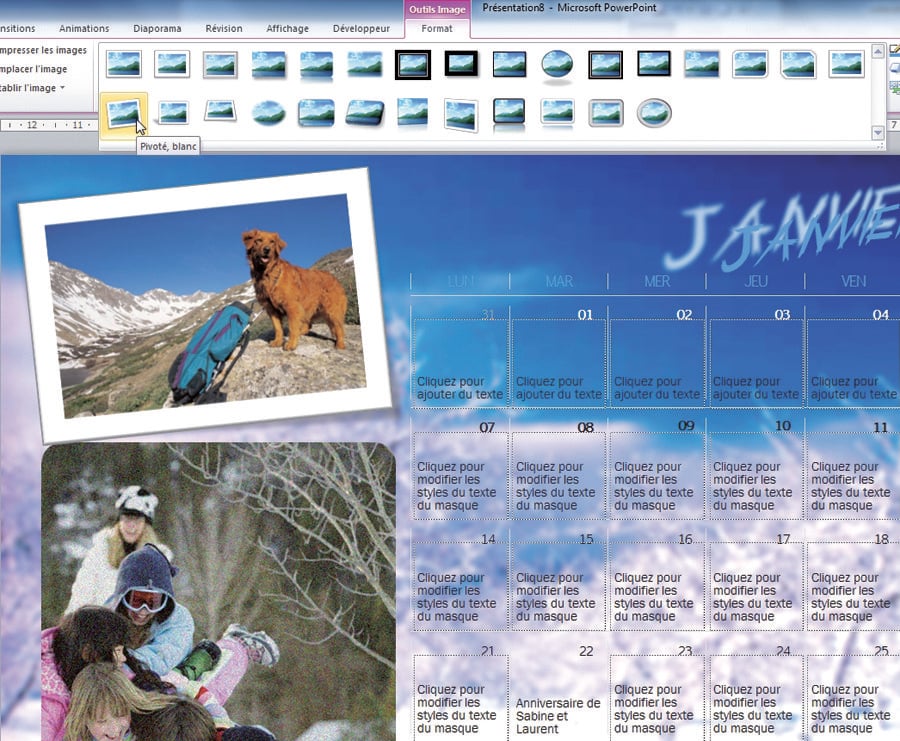
Lorsque vous insérez une image, vous constatez qu’un nouvel onglet fait son apparition dans le ruban de PowerPoint. Intitulé Outils image-format, celui-ci réunit toutes les options applicables à l’image. Portez votre attention à la section Styles d’images. Grâce à elle, vous pouvez créer un cadre qui habillera la photo. Ce traitement peut s’avérer utile pour faire ressortir les clichés si vous utilisez une image de fond très foncée. Pour évaluer l’effet obtenu, cliquez simplement sur l’un des modèles (un simple cadre blanc à l’ancienne ou un fi let noir) : la modifi cation est appliquée sans délai. Répétez ces opérations pour chaque mois de l’année. Notre conseil : évitez d’associer des styles graphiques trop différents.
🔴 Pour ne manquer aucune actualité de 01net, suivez-nous sur Google Actualités et WhatsApp.











