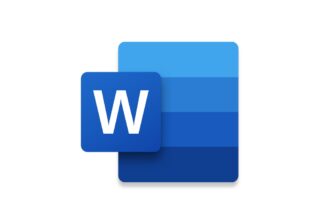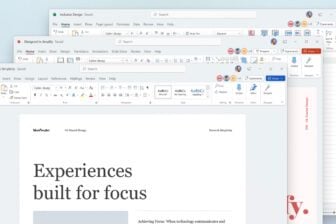Word vous permet de créer des étiquettes à partir de modèles existants (ou personnalisés). Pour éviter de saisir manuellement les adresses des destinataires, vous pouvez utiliser un fichier Excel contenant les coordonnées des
adhérents (voir l’illustration 1).
Etape 1 : Définissez le type d’étiquettes
1 – Lancez Word puis, dans la page vierge qui s’affiche, cliquez dans le menu Outils sur l’option Lettres et Publipostage puis Fusion et publipostage.Remarque : les points suivants s’effectueront à partir du volet Fusion et publipostage qui apparaît à droite du document.2 – Dans la zone Sélection du type de document, cochez l’option Etiquettes.En bas du volet Office, cliquez sur Suivante : Document de base.3 – Dans la partie Modification de la disposition du document, cliquez sur Options d’étiquettes.4 – Sélectionnez, dans la partie Informations sur l’imprimante, celles qui correspondent à la vôtre.
La zone Tailles internationales affiche les marques d’étiquettes disponibles. Cliquez sur la flèche de la zone, puis sur l’option qui vous convient. Par exemple :Dans la liste Numéro de référence, choisissez celle qui correspond à vos besoins. Sélectionnez une référence, la zone Description affiche ses caractéristiques :Remarque : en cliquant sur le bouton Détails, vous obtenez une fenêtre qui affiche le dessin et les cotes précises de l’étiquette sélectionnée. Pour quitter cette fenêtre, cliquez sur
OK.Pour valider ces options, cliquez sur OK.La trame des étiquettes est affichée à l’écran et votre curseur est placé sur la première étiquette.5 – Cliquez ensuite sur Suivante : Sélection des destinataires.
Etape 2 : Sélectionnez les destinataires
1 – En haut du volet, laissez la case Utilisation d’une liste existante cochée. En dessous de cette zone, cliquez sur Parcourir.La fenêtre Sélectionner la source de données apparaît à l’écran.Cliquez sur la flèche de la zone Rechercher dans puis recherchez et double-cliquez sur le nom du fichier Excel contenant les adresses, dans notre exemple : ADRESSE_ADHERENTS.xls.2 – La fenêtre Confirmer la source de données s’affiche. Sélectionnez l’option Feuilles de calcul MS Excel via un DDE(*.xls) puis cliquez sur OK.3 – Dans la zone Nom ou plage de cellules, sélectionnez Feuille de calcul entière puis cliquez sur le bouton OK.4 – La fenêtre Fusion et publipostage:Destinataires s’affiche et présente les informations saisies dans le fichier Excel (voir l’illustration 2).Devant chaque ligne est affichée une case à cocher. Pour être intégrée dans le publipostage, la ligne doit être cochée. Cochez (ou décochez) les lignes selon vos besoins.Validez en cliquant sur OK.5 – Cliquez sur Suivante : Disposition de vos étiquettes.
Etape 3 : Présentez les étiquettes
1 – Dans la nouvelle page du volet, cliquez sur Autres éléments.2 – La fenêtre Insérer un champ de fusion s’affiche. Dans la liste Champs, vous retrouvez, ici, les entêtes de colonne du fichier Excel :Pour insérer le premier champ, ici Civilité, double-cliquez sur son libellé. Double-cliquez ensuite sur Prénom, Nom, Adresse, Code postal puis Ville. L’illustration 3 montre la structure
obtenue.Pour quitter la fenêtre, cliquez sur Fermer.3 – Vous retrouvez le nom des champs sur la première étiquette. Mais il faut alors les mettre en forme :pour ajouter un espace entre deux champs, cliquez par exemple entre << Civilité >> et << Prénom >>. << Prénom>> devient gris :Puis, appuyez sur la touche Espace de votre clavier.Pour mettre à la ligne, par exemple, la zone Adresse, cliquez après << Nom >> puis appuyez sur la touche Entrée.Pour appliquer une mise en forme à un champ, il faut au préalable le sélectionner en incluant les doubles guillemets qui l’entourent :Dans la barre d’outils de Mise en forme, cliquez sur le (ou les) boutons souhaités (ici, nous avons appliqué du gras et une couleur de police).Pour appliquer à l’étiquette la police que vous souhaitez, sélectionnez l’ensemble de la première étiquette :Puis, dans la barre d’outils Mise en forme, choisissez celle que vous voulez.Notre exemple est affiché dans l’illustration 5.4 – Pour que l’ensemble des étiquettes ait la même mise en forme, cliquez dans le volet sur Mise à jour de toutes les étiquettes.Remarque : la mise en page de la première étiquette a été appliquée sur les autres, mais le libellé ‘ Enregistrement suivant ‘ y est ajouté. C’est normal.
Etape 4 : Vérifiez et imprimez les étiquettes
1 – Dans le volet Fusion et publipostage, cliquez sur Suivant : Aperçu de vos étiquettes. La planche d’étiquettes apparaît avec les adresses des adhérents (voir l’illustration
5).2 – En bas du volet Office, cliquez sur Suivante : Fin de la fusion.3 – Mettez au préalable la planche d’étiquettes dans l’imprimante puis, dans la zone Fusion, cliquez sur le bouton Imprimer.4 – La fenêtre Fusionner vers l’imprimante s’affiche. Pour imprimer l’ensemble des étiquettes, laissez cochée l’option Tous :Cliquez sur OK.5 – Paramétrez les informations de la fenêtre Imprimer comme vous en avez l’habitude, puis cliquez sur OK.
Etape 5 : Retrouvez les précédentes étapes
Si vous avez besoin de retourner à une précédente étape, par exemple pour retirer un destinataire ou modifier l’ergonomie de la première étiquette, cliquez, en bas du volet de droite, sur le libellé Précédente jusqu’à ce
que l’étape souhaitée apparaisse à l’écran.
Etape 6 : Enregistrez le document
Sauvegardez le document afin de pouvoir le réutiliser plus tard.Remarque : lors de l’ouverture de ce document, un message vous informera que l’ouverture du document exécutera une commande SQL. Cliquez alors sur Oui
🔴 Pour ne manquer aucune actualité de 01net, suivez-nous sur Google Actualités et WhatsApp.