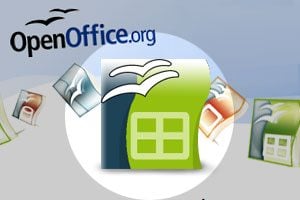- Réussissez tous vos diaporamas
- Créez et partagez un diapo avec Windows Live Movie Maker
- Concevez un diaporama sur DVD avec Picasa 3
- Montez et diffusez des diapos en ligne avec Vuvox
- Cinq autres sites pour faire ses diaporamas sur le Web
Gratuite et facile à utiliser, la dernière version du logiciel de montage vidéo de Microsoft est également adaptée à la création de diaporamas et prend tout en charge jusqu’à la gravure du DVD-Vidéo. Est-ce la solution idéale ? Pas tout à fait, car ce logiciel possède deux limitations importantes. D’abord, il est incompatible avec les versions de Windows antérieures à Vista. Ensuite, s’il est totalement opérationnel après installation avec Windows 7 ou Vista, il faut lui adjoindre un pack de codecs vidéo pour lui donner la capacité de gérer la gravure sur DVD-Vidéo.
Etape 1 : installez un pack de codecs pour Vista
Si vous avez Windows Vista, téléchargez et installez un pack de codecs. A l’adresse www.free-codecs.com/download/K_lite_codec_ pack.htm, cliquez sur Download K-lite Codec Pack. Récupérez ensuite le pack dans sa version Basic en cliquant sur le lien correspondant, puis installez-le sur votre ordinateur. Si vous disposez de Windows 7, passez cette étape.
Etape 2 : téléchargez et installez Movie Maker
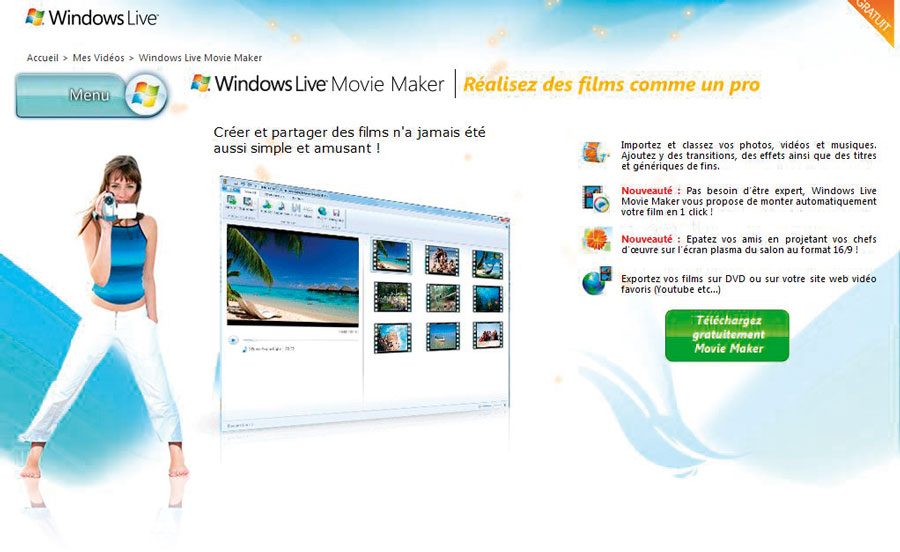
Téléchargez gratuitement Movie Maker ici. Cliquez ensuite sur le fichier pour lancer l’installation, mais prenez soin de décocher les cases dans les premières boîtes de dialogue : elles vous proposent en effet une modification de vos réglages de navigateur, au profit des produits Microsoft ainsi que l’installation de la Barre d’outils Windows. Contentez-vous de cocher Movie Maker.
Etape 3 : importez photos et musiques
1. Une fois l’installation achevée, rendez-vous dans le menu Démarrer, Tous les programmes et enfin dans Windows Live pour lancer Movie Maker. Sous l’onglet Accueil, dans le menu du haut, cliquez sur Ajoutez des vidéos et des photos. Sélectionnez le dossier qui contient vos images.
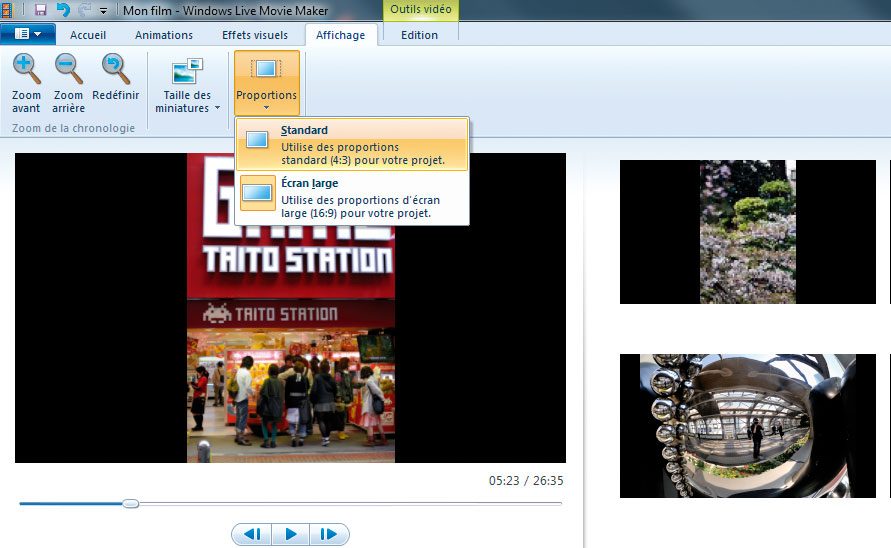
2. Dans l’interface de Movie Maker, elles apparaissent sous la forme de vignettes avec, à gauche, un aperçu du montage. L’emplacement de chaque photo peut être modifié par un glisser-déposer. Pour agrandir les vignettes, allez sous l’onglet Affichage au menu Tailles des miniatures. Profitez-en pour choisir un format de vidéo adapté à l’écran sur lequel votre diaporama sera diffusé (4/3 ou 16/9). De retour à l’onglet Accueil, cliquez sur Ajouter de la musique pour importer une bande-son pour votre diaporama.
Etape 4 : optez pour le montage automatique
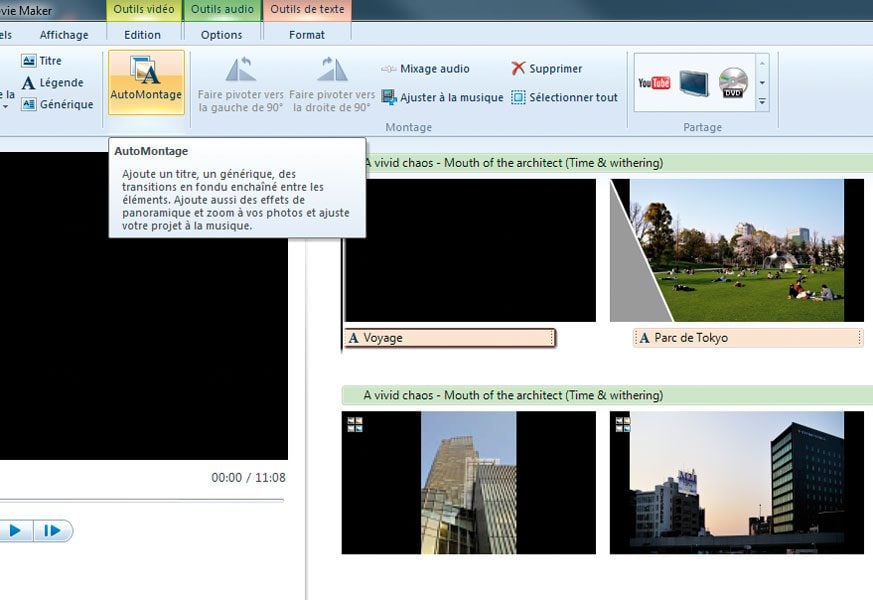
Si vous êtes pressé, optez pour le montage automatique : cliquez sur le menu AutoMontage, le logiciel va alors générer un diaporama, avec effets de transition et fondus. Il ne vous restera plus qu’à lui ajouter un titre avant de le graver sur DVD. Vous pouvez aussi utiliser cette option pour dégrossir le travail et affiner votre diaporama en modifiant quelques séquences manuellement. Par défaut, en mode automatique, le temps d’affichage des photos se cale sur la durée de la musique.
Etape 5 : personnalisez votre diaporama
Pour modifier le temps d’affichage d’une ou de plusieurs images sélectionnées, rendez-vous sous l’onglet Edition et choisissez, dans le menu Durée, délai qui vous convient, entre 1 et 30 secondes. Toute intervention sur la durée d’affichage des photos réduit la durée de la bande-son, qui s’achève alors par un fondu pour éviter une coupure brutale.
Etape 6 : animez vos montages
1. Dans l’onglet Animations, vous trouverez deux types d’effets. A gauche, ce sont les effets de transition. Ils déterminent la manière dont vont s’enchaîner vos images : glissement, fondu, superposition… Sélectionnez une photo ou un groupe de photos et, pour juger du rendu des différents effets de transition, passez la souris sur les symboles. La prévisualisation s’effectue automatiquement.
2. Pour appliquer l’effet de votre choix, cliquez simplement dessus, ce qui le met en surbrillance (une bordure orange apparaît). Si vous souhaitez supprimer les effets, sélectionnez Aucune transition dans le menu Transitions. Pour savoir quels effets sont appliqués à vos images, il suffit de faire apparaître les bulles d’information, d’un simple survol avec le curseur de la souris.
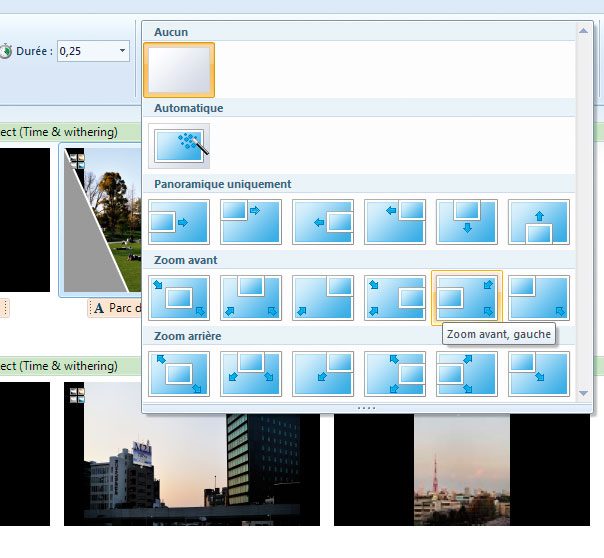
3. Les effets de mouvements se trouvent dans le menu baptisé Panoramique et zoom. Vous pouvez ajouter du mouvement dans votre diaporama en créant des effets de zoom et de déplacement dans l’enchaînement des images. Ils peuvent être utilisés seuls ou couplés à ceux de transition. Leur principe d’utilisation est identique à celui des animations.
4. L’onglet suivant, Effets visuels, permet d’ajouter des effets spéciaux sur vos photos, effets négatifs, modification des couleurs, etc. Ils s’appliquent pendant toute la durée d’affichage des photos. Inutile d’en abuser si vous voulez qu’on profite de vos clichés.
Etape 7 : ajoutez titres et commentaires
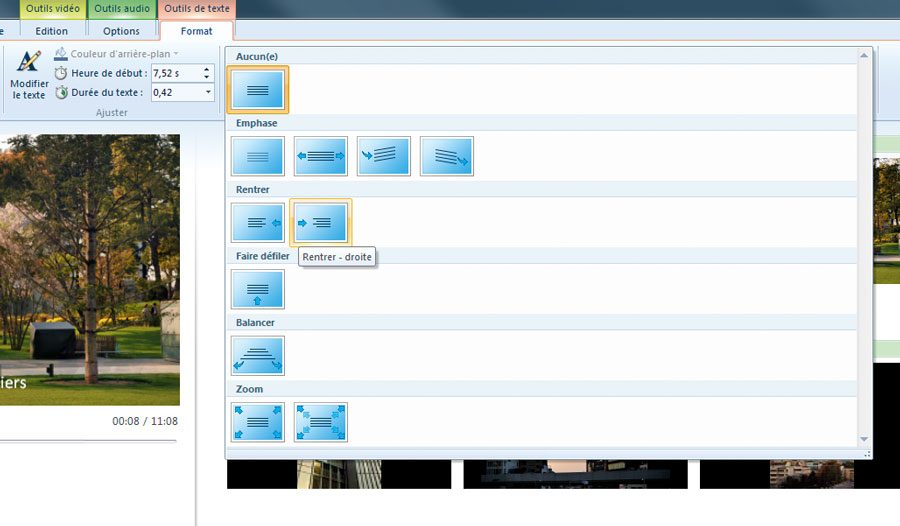
1. Sous l’onglet Accueil, vous pouvez enfin ajouter des titres et des légendes à votre présentation. Trois formats sont possibles. Le titre crée une image supplémentaire contenant du texte. Vous pouvez en placer en début de film ou pour présenter des séquences ou des chapitres. Les légendes apparaîtront sous forme de texte en surimpression sur vos photos. Enfin, le générique, comme son nom l’indique, clôt votre diaporama et permet d’afficher par exemple un texte défilant.
2. Pour placer une légende, sélectionnez la vignette concernée et cliquez sur la légende. Idem pour le titre : un panneau de texte est inséré juste avant l’image sélectionnée. Le générique, lui, se positionne uniquement à la fin du diaporama.
3. Les éléments textuels apparaissent sous la forme d’un bandeau orange sous les vignettes de vos photos. Pour les déplacer, il suffit de les glisser en maintenant le clic gauche de la souris enfoncé. Pour en modifier le contenu, double-cliquez dessus, ce qui fait apparaître l’onglet Outils de texte. Il permet de modifier la forme, la taille et la couleur de la police, etc. Vous pouvez changer la taille du bloc texte et son positionnement directement dans la fenêtre d’aperçu en cliquant sur les poignées situées sur sa périphérie. Le menu Effet permet d’animer les textes.
Etape 8 : gravez le DVD
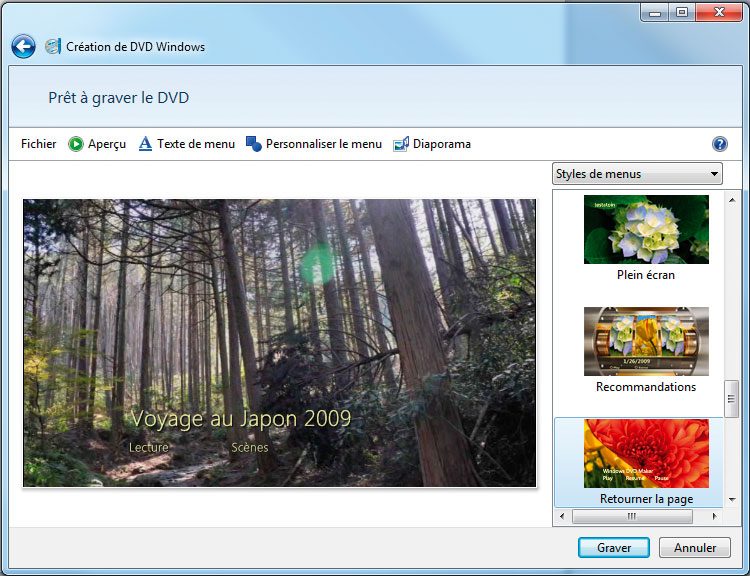
Une fois satisfait de votre montage, retournez à l’onglet Accueil pour lancer la gravure du DVD. Dans le menu Partage, sélectionnez DVD. Movie Maker enregistre le fichier puis, dans la foulée, lance le module Création de DVD de Windows. Vous pourrez alors ajouter un menu en choisissant un des thèmes qui est proposé. Lorsque c’est prêt, insérez un média vierge dans votre graveur et cliquez sur Graver.
🔴 Pour ne manquer aucune actualité de 01net, suivez-nous sur Google Actualités et WhatsApp.