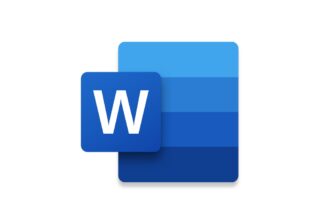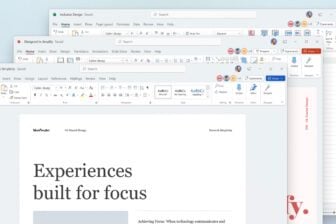Vous voulez réaliser un formulaire à envoyer à plusieurs personnes afin de recueillir leur avis : dans notre exemple, un questionnaire pour connaître les goûts musicaux d’invités d’une soirée. La fonction Formulaire de Word
permet de l’élaborer facilement. Il se composera de texte libre et de champs (zone de texte, case à cocher et liste déroulante) dans lesquels les destinataires taperont leurs données.
Etape 1 : préparez le document
1 Ouvrez Word, créez un nouveau document et enregistrez-le, par exemple, sous le nom Questionnaire musical dans le dossier Mes documents.2 Affichez la barre d’outils Formulaires en choisissant, dans le menu Affichage, l’option Barre d’outils, et cliquez sur Formulaires.La barre d’outils suivante apparaît :3 Pour repérer exactement la position du texte et des champs dans le document, affichez les caractères non imprimables (retour de paragraphe, espace, etc. ) en cliquant, dans la barre d’outils, sur
Etape 2 : créez le formulaire
Insérez le texte libreLe texte libre ne doit pas être accessible aux destinataires : le titre, l’introduction et les libellés des champs (voir l’illustration 1). Vous pouvez les taper avant ou au fur et à mesure de l’insertion des
champs.Ajoutez une zone de texte1 Pour permettre aux destinataires de saisir les noms, les adresses, etc. , utilisez le champ Zone de texte. Pour cela, cliquez derrière l’intitulé Nomet sur le boutonVous obtenez :2 Pour modifier les propriétés de la zone de texte, double-cliquez dessus.3 Renseignez les zones en fonction de ce que vous voulez obtenir dans la zone de texte. Ici le nom doit être en majuscules. Pour cela, vérifiez que l’option Texte ordinaire est sélectionnée dans la zone
Type.Dans la zone Longueur maximale, gardez l’option Illimitée, mais vous pouvez limiter le nombre de caractères en tapant la valeur souhaitée. Pour finir, indiquez que le texte doit automatiquement être en
majuscules : cliquez sur la flèche de la zone Mise en forme, puis sur l’optionCliquez sur le bouton OK.4 Répétez les points de cette partie pour insérer les zones de textes devant les intitulés Prénom et Autres.Ajoutez une liste déroulante1 Pour limiter la saisie, insérez une liste déroulante dans laquelle l’utilisateur sélectionnera un élément. Pour cela, cliquez dans le formulaire en dessous de l’intitulé sur le genre de musique puis sur le
boutonVous obtenez ceci :2 Pour créer la liste de choix, double-cliquez sur l’élément obtenu.3 Dans la zone Eléments de liste, tapez, par exemple :Puis, cliquez sur Ajouter.Tapez les autres éléments de la liste en utilisant la même méthode. Dans la zone Liste, vous obtenez ceci :4 Vous pouvez aussi, éventuellement, modifier l’ordre d’apparition dans la liste.Pour cela, cliquez sur l’élément à déplacer dans la zone Liste, puis sur la flèche du haut pour le placer au-dessus ou sur la flèche du bas pour le placer en dessous :Cliquez sur le bouton OK.Vous obtenez :Ajoutez une case à cocher1 Pour faciliter le remplissage du formulaire, vous pouvez aussi insérer des cases à cocher. Pour cela, cliquez à gauche de l’intitulé Oui puis surVous obtenez :2 Pour obtenir les propriétés de la case, double-cliquez dessus.Dans la fenêtre affichée, vous pouvez choisir sa taille dans la partie Taille de la case à cocher. Par défaut, la taille est Automatique, ce qui veut dire qu’elle est adaptée à la taille des caractères de la
ligne où elle se trouve. Gardez cette taille.3 Indiquez au logiciel si la case doit être cochée ou non par défaut. Pour cela, cochez l’option correspondante dans la partie Valeur par défaut. Ici, gardez la Case désactivée.4 Cliquez sur OK. Répétez les points de cette partie pour insérer une autre case à cocher devant l’intitulé Non.
Etape 3 : diffusez le formulaire
1 Pour empêcher les destinataires de modifier la structure du formulaire, protégez-le avec un mot de passe. Pour cela, choisissez dans le menu Outils l’option Protéger le document. Dans le volet
Office à droite de l’écran, cochez la casePuis, cliquez sur la flèche de la liste qui s’active et sur l’option2 Pour appliquer un mot de passe à cette protection, cliquez dans le volet Office sur le bouton Activer la protection.Tapez le mot de passe dans les zones proposées. Les caractères sont remplacés par le symbole * pour garder sa confidentialité. Cliquez sur OK.3 Sauvegardez et fermez le document. Puis, envoyez ce formulaire en pièce jointe par courriel.
Etape 4 : récupérez les données
1 Ouvrez le formulaire rempli et reçu par retour de courriel.Pour que Word enregistre seulement les réponses dans un fichier texte, choisissez dans le menu Outils de Word la commande Options, et cliquez sur l’onglet Enregistrement. Cochez la case
Formulaire : enregistrer uniquement les données, et cliquez sur OK.2 Sans rien modifier dans le document, choisissez, dans le menu Fichier, l’option Enregistrer la copie sous. L’extension .txt est proposée automatiquement. Choisissez l’emplacement,
puis le nom du fichier. Cliquez sur Enregistrer et sur OK.3 Fermez le fichier ouvert à l’écran. Ouvrez le fichier texte obtenu : les informations apparaissent comme présenté dans l’illustration 3, page précédente.Remarque : pour regrouper toutes les réponses dans un seul fichier, suivez l’encadré ‘ Stockez toutes les données dans un seul fichier ‘ ci-dessous.
🔴 Pour ne manquer aucune actualité de 01net, suivez-nous sur Google Actualités et WhatsApp.