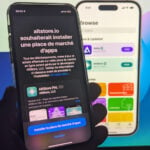Vous êtes un adepte du Terminal (ou mode Console) pour effectuer des opérations telles que Ajout/suppression de logiciels, Copier/coller de fichiers ou dossiers ? Modifiez son apparence au gré de vos envies (couleurs du texte et de l’arrière-plan, police, position de la barre de déplacement, etc.) et conservez, pour votre session, ces paramètres dans des profils
Brigitte Bourbé (Carm2i)Rappel : pour ouvrir un Terminal, cliquez, dans le menu Applications, sur Accessoires puis sur Terminal :L’illustration 1 montre l’apparence par défaut.
Étape 1 : créez un profil
1 Dans le menu Fichier, cliquez sur l’option Nouveau profil :2 Dans la zone Nom du profil qui apparaît, tapez le libellé qui vous convient, ici Brigitte :Validez en cliquant sur Créer.
Étape 2 : personnalisez un profil
Modifiez la police de caractères1 L’onglet Général est sélectionné :Décochez la case Utiliser la police à chasse fixe du système et cliquez sur la zone Police.2 Les listes Famille, Style et Taille permettent de définir les caractéristiques de la police, ici Ouhod, Bold italic, 13 :La zone Aperçu montre l’effet rendu. Confirmez le choix de la police en cliquant sur Valider.Modifiez l’icône du profil1 Quand vous travaillez avec le Terminal, son icône apparaît dans la barre des tâches :Pour le modifier, cliquez, dans l’onglet Général, sur l’icône de la zone Icône du profil :2 Parmi les icônes affichées, recherchez celle qui vous convient, ici gnome-aorta.png :et double-cliquez dessus.Modifiez le titre de la fenêtre1 La barre de titre du Terminal affiche le nom du profil, par exemple brigitte@ubuntu:/home$. Il se modifie en fonction de vos déplacements dans les dossiers. Si vous préférez un libellé fixe, cliquez sur l’onglet Titre et commande :2 Dans la zone Titre initial, tapez le libellé qui vous convient, ici Brigitte, puis cliquez dans la zone Un titre modifié dynamiquement et choisissez l’option N’est pas affiché :Modifiez les couleurs1 Cliquez sur l’onglet Couleurs :Dans la zone Premier et arrière-plan, décochez l’option Utiliser les couleurs du thème système.Cliquez sur la zone Palettes prédéfinies. Des propositions d’association de couleurs s’affichent. Cliquez sur le libellé de celle qui vous convient.2 Si vous souhaitez créer votre propre combinaison de couleurs texte/arrière-plan, cliquez sur le carré de la zone Couleur du texte :Utilisez la palette des couleurs qui s’affiche pour choisir celle qui vous convient :puis cliquez sur Valider.Choisissez, de même, la couleur d’arrière-plan en cliquant sur le carré Couleur d’arrière-plan.Ajoutez une image de fond1 Pour ajouter une image de fond, cliquez sur l’onglet Effets :puis, dans la zone Arrière-plan, cochez l’option Image d’arrière-plan :2 Cliquez dans la zone Fichier image, puis recherchez et double-cliquez sur l’image de votre choix.Selon l’image, vous serez peut-être amené à régler son contraste pour ne pas gêner la lecture des lignes de commande. Cliquez sur le curseur Ombrage transparent ou image d’arrière-plan et effectuez un cliquer-glisser vers la gauche (ou la droite) pour obtenir l’effet souhaité :Remarque : pour supprimer l’image en arrière-plan, cochez l’option Aucun (utiliser une couleur unie).Choisissez la position de la barre de défilementSi vous êtes gaucher, vous pouvez afficher la barre de défilement à gauche. Cliquez sur l’onglet Défilement puis sur la zone La barre de défilement est et choisissez Sur le côté gauche :Définissez la taille de l’historiqueLa barre de défilement permet d’afficher les précédentes lignes de commande et leur résultat. Dans l’onglet Défilement :vous pouvez définir le nombre de lignes maximal que vous souhaitez retrouver. Pour cela, utilisez la zone Lignes d’historique pour taper le nombre choisi, ici 200 :et appuyez sur la touche Tabulation du clavier.Validez les options retenues dans cette étape en cliquant sur Fermer.Pour créer d’autres profils personnalisés, recommencez les étapes 1 et 2.
Étape 3 : gérez les profils
Maintenant, plusieurs profils existent pour votre Terminal : Par défaut (profil d’origine : texte noir sur fond blanc) et les profils créés dans les précédentes étapes. Voici comment les gérer.Définissez le profil par défaut1 Affichez la liste des profils en cliquant, dans le menu Edition, sur Profils :2 Sous la liste Profils, cliquez dans la zone Profil utilisé lors de l’ouverture d’un nouveau Terminal et choisissez, ici Brigitte.Validez en cliquant sur Fermer.Appliquez un profilPour passer d’un profil à un autre, cliquez, dans le menu Terminal, sur l’option Changer de profil puis, dans la liste des profils qui s’affiche, sur celui qui vous convient :Modifiez un profil1 Les caractéristiques d’un profil ne sont pas figées. Vous pouvez les modifier à tout moment.si le Terminal est ouvert avec le profil à modifier, cliquez, avec le bouton droit de la souris, dans une partie vide et choisissez l’option Editer le profil actuel :si le profil à modifier n’est pas le profil affiché, cliquez, dans le menu Edition, sur l’option Profils. Sélectionnez, dans la liste des profils, celui qui doit être modifié, puis cliquez sur Edition :2 Apportez les modifications souhaitées puis cliquez sur Fermer
🔴 Pour ne manquer aucune actualité de 01net, suivez-nous sur Google Actualités et WhatsApp.