- DivX, mode d’emploi
- Regarder des DivX sur un PC
- Réaliser facilement un DivX
- Changer de format vidéo
- Créer un DivX de qualité ?” partie 2
- Modifier des DivX existants
Installez VirtualDubMod
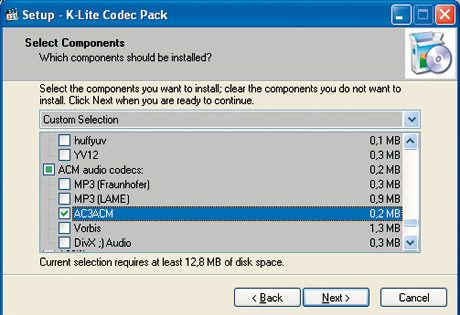
Rendez-vous sur la page
http://virtualdubmod.sourceforge.net. Cliquez sur le lien Downloads et téléchargez VirtualDubMod 1.5.10.2, ainsi que sa mise à jour 1.5.10.2
build 2542. Décompressez le contenu du premier fichier Zip dans un dossier, puis celui du second dans le même dossier. Le logiciel nécessite des codecs disponibles dans la version Full du pack K-Lite Codec Pack
(www.free-codecs.com/download/K_Lite_Codec_Pack.htm)
Lancez le logiciel d’installation du pack et, si vous ne voulez pas encombrer votre disque, ne choisissez que les codecs VFW Xvid (encodage vidéo) et ACM AC3ACM (décodage du son AC3), ainsi que
l’utilitaire Bitrate Calculator dans la section Tools. Cet utilitaire vous sert à calculer le taux de compression qu’il faudra appliquer à la vidéo en fonction de sa durée et de la taille du fichier désirée. Nous
l’utiliserons plus loin.
Egalement sur telecharger.com :VirtualDubMod et
K-Lite Codec Pack
Séparez le son de l’image
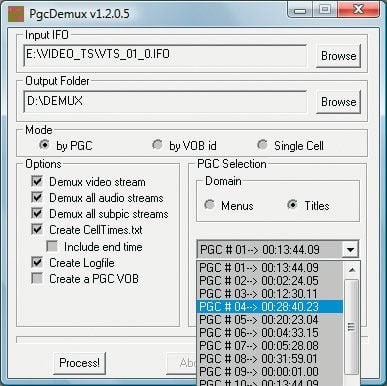
Pour convertir une séquence d’un DVD-vidéo (non protégé contre la copie), il faut d’abord dissocier le son de l’image. Accédez au logiciel PGCDemux sur
sur telecharger.com et décompressez-le dans un dossier. Lancez-le après avoir inséré un DVD-vidéo. Cliquez sur le bouton
Browse de la section Input IFO et parcourez l’arborescence du DVD pour choisir le fichier VTS_01_0.IFO situé dans le dossier VIDEO_TS. Cliquez sur le bouton Browse de la section
Output Folder et choisissez le dossier de destination des fichiers (certains peuvent atteindre 4 Go).
Cochez la case Demux video stream dans la section Options et cliquez sur la liste déroulante des PGC pour choisir votre séquence. Si vous ne la trouvez pas, changez le fichier de la section Input
IFO (VTS_02_0.IFO, VTS_03_0.IFO, etc.) et parcourez à nouveau la liste. Cliquez sur Proces ! et, à la fin de l’opération, cliquez sur Check A/V delay et notez la valeur d’un éventuel
décalage de temps entre le son et l’image. Fermez le programme.
Encodez le son

Dans votre dossier de travail, vous obtenez des fichiers correspondant au son Dolby AC3 (extension AC3) et à l’image MPeg-2 (extension M2V). Lancez VirtualDubMod, déroulez le menu File, Open video
file et sélectionnez le fichier qui porte l’extension M2V. Déroulez ensuite le menu Streams, Stream list puis cliquez sur le bouton Add et choisissez, toujours dans votre dossier de travail,
le fichier avec l’extension AC3. Vous pouvez conserver le son d’origine au format Dolby AC3. Ce dernier est compatible avec les lecteurs de salon mais peut nécessiter un codec spécifique pour être lu sur l’ordinateur.Pour convertir le fichier AC3 en MP3, format audio traditionnel des DivX, faites un clic droit sur la zone grisée et sélectionnez, dans le menu contextuel, le mode Full processing mode. Cliquez sur le bouton
Save WAV pour enregistrer la piste audio dans votre dossier de travail au format Wave. Cliquez sur le bouton Delete pour supprimer la piste AC3 si vous ne comptez pas l’utiliser.Avec un éditeur de son (par exemple Audacity ou Nero Wave Editor), convertissez le fichier Wave au format MP3. Les paramètres à utiliser sont une fréquence de 48 kHz et un encodage à débit constant (CBR) pour une meilleure
compatibilité. Choisissez un débit de 128 kbit/s pour un film ou un documentaire. Pour de la musique, optez pour un débit à 192 kbit/s afin d’obtenir une meilleure qualité. Si vous souhaitez augmenter le volume, utilisez la fonction
Normaliser de votre éditeur de son (voir l’OI n?’ 173 p. 197 pour plus de détails). Si le son est au format PCM (audio numérique sans compression), il vous suffit de l’enregistrer directement dans un
fichier Wave (utilisez le bouton Demux), pour le convertir en MP3.Revenez à VirtualDubMod et cliquez sur le bouton Add pour charger le fichier MP3 que vous avez créé. Si vous avez noté un décalage de temps entre le son et l’image différent de zéro, il faut le répercuter sur la
piste audio. Faites un clic droit sur la zone grisée et cliquez sur Interleaving dans le menu contextuel. Indiquez la valeur du délai (positive ou négative) dans la section Audio skew correction et cliquez sur
OK pour valider. Cliquez de nouveau sur OK pour sortir de la liste des pistes audio.
Traitez l’image
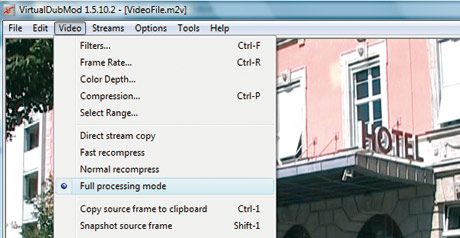
Dans VirtualDubMod, déroulez le menu Video et sélectionnez le mode Full processing mode s’il n’est pas activé. Parcourez la vidéo avec le curseur de défilement et regardez si l’image comporte des effets
de rayures horizontales, visibles surtout sur les bords des objets ou des personnes en mouvement. Cet effet dit de peigne se produit si la vidéo est entrelacée (affichage successif des lignes paires et des lignes impaires). Pour la désentrelacer,
déroulez le menu Video,
Filters et cliquez sur Add.
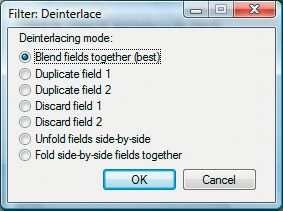
Dans la liste des filtres, choisissez Deinterlace et validez par OK. Cliquez sur OK pour valider le mode de désentrelacement par défaut (Blend fields together). Le choix de la
résolution (voir le tableau en ouverture de ce guide) dépend non seulement du ratio, mais aussi de la qualité d’image désirée. En général, 640 x 480 points (4/3) ou 624 x 352 points (16/9) convient. Déroulez
le menu Video,
Filters et cliquez sur Add.
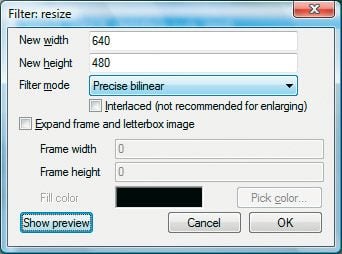
Dans la liste des filtres, choisissez resize et validez par OK. Indiquez la résolution dans les sections New width et New height, puis sélectionnez l’algorithme Precise
bilinear dans la liste déroulante Filter mode et validez par OK. Si votre vidéo comporte des bandes noires horizontales (par exemple un film au ratio 2,35 dans une image 16/9 ou une vidéo au ratio 1,77 dans une image
4/3), cliquez sur le bouton Cropping et modifiez les valeurs des quatre zones offset pour que les bandes noires soient remplacées par des bandes grises à l’affichage. Elles seront alors éliminées lors de l’encodage. Cliquez sur
OK pour valider puis encore sur OK pour quitter la liste des filtres mais ne refermez pas VirtualDubMod.
Choisissez le taux de compression
Vous allez maintenant enregistrer votre vidéo au format Xvid (la version libre de DivX tout aussi performante) et donc la comprimer. Vous pouvez choisir de donner la priorité à la taille du fichier (par exemple pour le graver
sur un CD ou le stocker sur une clé USB) ou la qualité de la vidéo. Dans le premier cas, lancez le logiciel Bitrate Calculator (il est accessible dans le sous-menu Tools du K-Lite Codec Pack) et saisissez les différentes informations
sur votre séquence vidéo : sa durée (par exemple 1.35 pour 1 heure 35 min), sa vitesse (déroulez le menu Video,
Frame Rate de VirtualDubMod pour obtenir cette information), le débit de l’audio (pensez à
indiquer la mention CBR dans la section Overhead pour un débit constant) et la taille du fichier désirée. Vous disposez de tailles prédéfinies (par exemple 700 Mo pour un CD), mais vous pouvez aussi très
bien saisir celle de votre choix en Mo. Notez la valeur obtenue dans la section Avg Bitrate et quittez le programme.

Dans VirtualDubMod, déroulez le menu File,
Save As et tapez, dans la zone Nom du fichier, celui de votre vidéo finale. Cliquez ensuite sur le bouton Change, sélectionnez
dans la liste le codec XviD et cliquez sur le bouton Configure. Cliquez sur le bouton Target quantizer : il se change en Target bitrate. Vous pouvez alors choisir le débit qui détermine la
compression de l’image. La valeur par défaut est de 700 kbit/s, ce qui permet de faire tenir un film de 1 h 57 min sur un CD de 700 Mo.
Si vous recherchez la meilleure qualité sans vous soucier de la taille du fichier, saisissez une valeur de 1 500 kbit/s. Sinon, retranchez 3 kbit/s au nombre que vous avez obtenu dans le Bitrate
calculator et tapez le résultat dans la zone Target bitrate. Cliquez sur OK pour sortir de la configuration Xvid, puis sur OK pour quitter la sélection du codec vidéo. Enfin, cliquez sur le bouton
Enregistrer pour lancer l’encodage.
🔴 Pour ne manquer aucune actualité de 01net, suivez-nous sur Google Actualités et WhatsApp.










