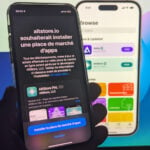Sur le Bureau de Windows, les icônes permettent d’identifier immédiatement documents et programmes. Si elles ne vous plaisent pas, vous pouvez en choisir d’autres. Mais le mieux est peut-être encore de dessiner vous-même vos propres icônes, en vous aidant d’un logiciel spécialisé (un éditeur d’icônes). Parmi les nombreux programmes existants, nous en avons retenu un, PixelToolbox, en anglais certes, mais gratuit et d’un usage intuitif. Il offre de nombreux outils de dessin, et permet aussi d’importer une image quelconque (y compris une photo) pour la transformer en icône.
1. Installez le logiciel
Avec votre navigateur Web, allez à l’adresse www.axiomx.com/PixelToolbox/ et cliquez sur le lien PixelToolbox 1.1 & UserGuide pour télécharger PixelToolbox. Une fois le fichier PixelToolbox.zip (3,6 Mo) rapatrié sur votre disque dur, décompactez-le, ouvrez le dossier nouvellement créé et double-cliquez sur le fichier Setup.exe. Suivez toutes les étapes de l’Assistant d’installation.
2. Dessinez votre icône
Lancez ensuite le programme via le menu Démarrer, Programmes, PixelToolbox. Dans la fenêtre qui apparaît, cochez les options Windows Icon et 32 x 32 puis cliquez sur Start (voir écran haut). PixelToolbox affiche une grille de 32 lignes sur 32 colonnes, dans laquelle vous allez dessiner votre icône. Pour cela, commencez par choisir une couleur en cliquant sur l’un des carrés de la palette à droite, puis sélectionnez un outil (pinceau, pistolet à peinture, gomme, etc. ) au-dessus du carré central. Ces outils s’utilisent comme ceux de Paint (voir écran bas). N’hésitez pas à les essayer tous. Pour tracer un motif géométrique (carré, rond, rectangle…), choisissez celui qui vous plaît dans la palette d’outils (à côté des outils de dessin), puis dessinez-le à la souris. Vous pouvez ajouter un texte (quatre lettres au maximum). Cliquez sur le bouton T en haut de l’écran, puis dans le dessin central. Dans la fenêtre qui apparaît, tapez le texte et validez par OK. Une image d’icône, en taille réelle, est toujours affichée dans la zone Current, à gauche de la fenêtre. Vous pouvez ainsi juger votre dessin, et le modifier en cliquant sur Undo : le programme annulera les opérations faites depuis le changement d’outil.
3. Importez une photo
Au lieu de dessiner votre icône, vous pouvez importer une photo. Attention : comme elle sera réduite à une dimension de 32 x 32 pixels, elle sera très fortement pixellisée. Toutefois, à la taille d’une icône, le résultat est passable. Cliquez sur Import, parcourez l’arborescence à la recherche de votre image (tout fichier BMP, JPeg, TGA ou TIF peut faire l’affaire), puis cliquez sur Ouvrir (voir écran). Choisissez de préférence une image de forme à peu près carrée.
4. Associez l’icône à un raccourci
Cliquez sur Save. Choisissez un dossier pour y stocker votre icône (le fichier recevra l’extension.ico), cliquez sur Enregistrer et quittez PixelToolbox. Affichez le Bureau de Windows (si des fenêtres sont ouvertes, tapez Windows + D pour les masquer) et faites un clic droit sur l’icône d’un raccourci (pas celle d’un dossier). Dans la liste qui s’affiche, cliquez sur Propriétés. Activez l’onglet Raccourci, cliquez sur Changer d’icône. Dans la fenêtre qui apparaît, cliquez sur Parcourir. Ouvrez le dossier où est stockée l’icône, cliquez sur Ouvrir puis deux fois sur OK (voir écran).
🔴 Pour ne manquer aucune actualité de 01net, suivez-nous sur Google Actualités et WhatsApp.