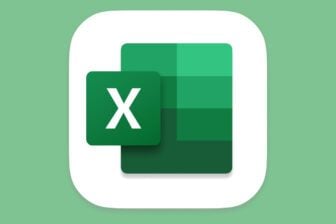Tracer un graphique à partir d’un tableau Excel est facile : l’Assistant graphique se charge de tout ! Enfin, théoriquement… Car, dès que votre tableau de chiffres s’éloigne un peu du canevas classique (un tableau de chiffres avec une ligne et une colonne de libellés), il est souvent nécessaire de modifier ‘ à la main ‘ le résultat obtenu pour le rendre exploitable. C’est le cas, par exemple, quand on veut obtenir la représentation graphique simultanée de deux séries de données différentes, pour comparer des résultats.
1. Créez le tableau
Lancez Excel et ouvrez le classeur contenant les données à illustrer. Dans notre exemple, nous voulons réunir dans le même graphique deux histogrammes de chiffres de ventes de fruits : l’un pour le département de la Mayenne, l’autre pour toute la France. Ces chiffres se trouvent dans le tableau illustré ci-contre (voir écran). Sélectionnez maintenant les chiffres que vous voulez représenter graphiquement. Comme ces chiffres occupent des zones disjointes, vous procédez en deux temps. Sélectionnez d’abord la plage A2:B23 (le tableau de notre exemple s’étend jusqu’en ligne 23). Puis maintenez la touche Ctrl enfoncée et sélectionnez à la souris la plage E2:E23.
2. Tracez le graphique
Cliquez sur le bouton Assistant Graphique, dans la barre d’outils Standard. Avec les chiffres de ce tableau, vous ne pouvez pas construire un histogramme classique car les chiffres de ventes pour la France, beaucoup plus élevés que ceux d’un département, ‘ écraseraient ‘ ce dernier. Vous allez donc créer un diagramme à deux échelles. A l’étape 1 de l’Assistant, activez l’onglet Types personnalisés, cochez l’option Types prédéfinis et cliquez sur Courbe ?” Histo. 2 axes (voir écran). Cliquez sur Suivant pour passer à l’étape 2 de l’Assistant graphique.
3. Modifiez les légendes
Par défaut, les deux légendes des séries portent le nom Fruits. C’est en effet le contenu de la cellule placée en tête de chaque colonne de données, en ligne 2. Ce n’est pas très explicite : mieux vaut exploiter les cellules placées au dessus (en ligne 1 dans notre exemple). Dans l’étape 2 de l’Assistant, activez l’onglet Séries. En face de la première série (le mot Fruit du dessus), remplacez $B$2 par $B$1 sans modifier le reste, et appuyez sur Entrée. Sélectionnez la deuxième série (le second élément Fruits), remplacez $E$2 par $E$1 (voir écran), appuyez sur Entrée puis cliquez sur Terminer.
4. Changez la courbe en histogramme
Par défaut, Excel a représenté la première série sous forme d’histogrammes et la seconde avec une courbe. Or, nous voulons deux histogrammes. Pointez à la souris l’un des points de la courbe (vous devez lire Série “France”… dans l’infobulle) (voir écran). Effectuez un clic droit, choisissez Type de graphique. Cliquez sur Histogramme et choisissez le modèle en haut à gauche. Validez par Entrée et cliquez sur OK.
5. Rendez visibles les deux séries
Le résultat obtenu est inutilisable car le second histogramme recouvre le premier. Pour résoudre le problème, vous allez élargir les barres de la première série. Pointez à la souris l’une des barres rouges. Vous devez lire Série “Mayenne” dans l’infobulle). Faites un clic droit et choisissez Format de la série de données. Activez l’onglet Options. Saisissez 0 dans le champ Largeur de l’intervalle et validez par OK. Les deux histogrammes sont maintenant superposés mais bien visibles (voir écran).
🔴 Pour ne manquer aucune actualité de 01net, suivez-nous sur Google Actualités et WhatsApp.