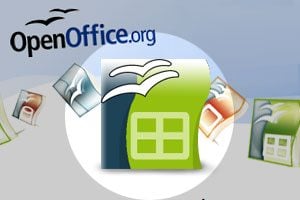- Réussissez tous vos diaporamas
- Créez et partagez un diapo avec Windows Live Movie Maker
- Concevez un diaporama sur DVD avec Picasa 3
- Montez et diffusez des diapos en ligne avec Vuvox
- Cinq autres sites pour faire ses diaporamas sur le Web
Pour ceux qui disposent de Windows XP et qui ne peuvent pas profiter de la dernière mouture de Windows Live Movie Maker, Picasa 3 de Google s’impose comme un outil simple et efficace pour réaliser rapidement des diaporamas. Seul inconvénient, il ne permet pas de graver directement son diaporama sur DVD. Il faudra donc, si l’on souhaite réaliser un disque pour ses proches, s’adjoindre les services d’un autre logiciel. Nous avons choisi DVD Flick. Bien qu’en anglais, il est très simple d’utilisation.
Etape 1 : téléchargez et installez Picasa
Téléchargez la dernière version de Picasa ici. Installez le programme et lancez-le. Lors du premier démarrage, il va indexer vos images selon les formats de fichiers que vous avez choisis. La durée de l’opération dépendra du nombre d’images que vous avez en stock. Patientez jusqu’à la fin de l’opération.
Etape 2 : importez vos photos
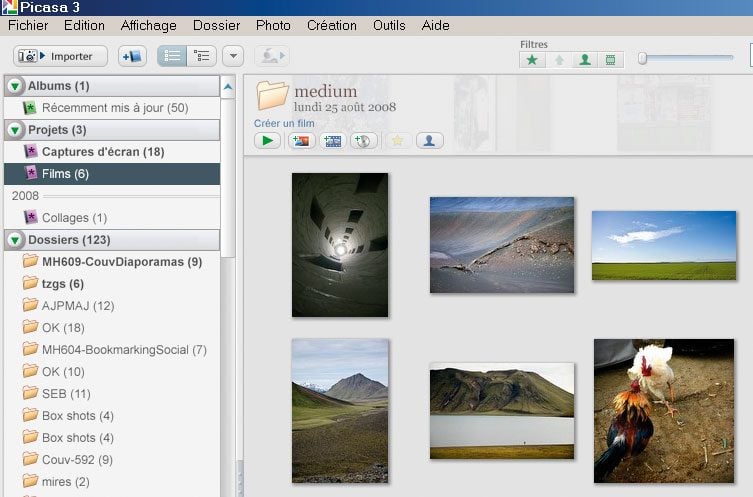
Dans l’Explorateur (dans la partie gauche), placez-vous sur le dossier contenant les photos que vous souhaitez inclure à votre diaporama. Dans la fenêtre principale, en haut à gauche du dossier contenant les images, cliquez sur l’icône Créer un film, qui est symbolisée par l’image d’un morceau de pellicule.
Dans la fenêtre qui s’ouvre, en bas, la pellicule présente les images que vous avez sélectionnées, classées dans un ordre identique à celui de votre dossier d’origine. Pour modifier la place d’une image, appelée Diapositive, il suffit de la sélectionner et de la déplacer avec la souris, en maintenant le bouton gauche de la souris enfoncé. Pour en supprimer une, cliquez du bouton droit de la souris, puis sélectionnez Supprimer.
Pour ajouter une image, sous l’onglet Images, cliquez sur Plus. Sélectionnez l’image à importer et, en bas, cliquez sur Retourner à Movie Maker. L’image s’ajoute à votre sélection dans le cadre en haut à gauche. Ajoutez-la à votre diaporama par un simple glisser-déposer.
Etape 3 : ajoutez titres et légendes
Une fois votre sélection d’images terminée, activez l’onglet Diapositive. C’est ici que vous pouvez ajouter des légendes et des menus à votre présentation. Placez-vous sur les diapositives que vous souhaitez commenter et tapez votre texte dans le cadre de gauche. Vous pouvez modifier à loisir le style et la couleur de la police. Le menu déroulant Modèle permet de choisir la disposition du texte sur l’image.
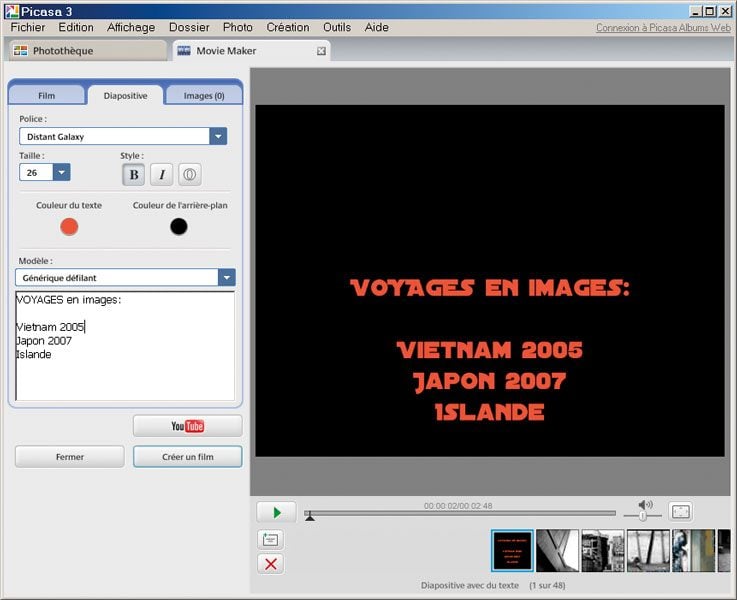
Autre possibilité, placer des diapositives de texte pour, par exemple, ajouter un générique à votre diaporama ou définir des chapitres. Placez-vous à l’endroit où vous souhaitez insérer votre texte dans la pellicule puis, tout à fait à gauche, cliquez sur l’icône Ajouter une nouvelle diapositive. Comme pour les légendes, vous pouvez personnaliser la police et la présentation de vos textes.
Etape 4 : sonorisez votre diaporama
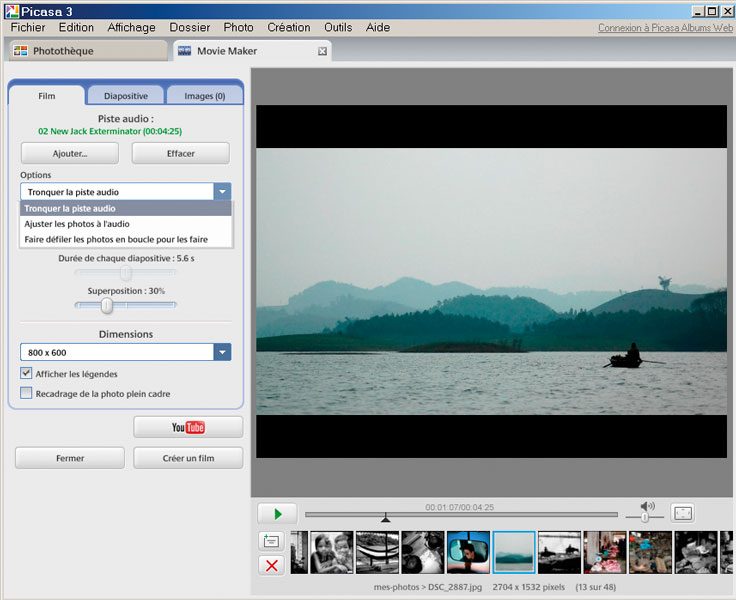
Activez ensuite l’onglet Film. Dans le premier menu, cliquez sur Ajouter pour importer le fichier audio qui illustrera votre diaporama. Dans le menu déroulant, trois options s’offrent à vous. Si vous optez pour Tronquer la piste audio, la piste sera automatiquement et brutalement coupée à la fin de votre diaporama. Avec Ajuster les photos à l’audio, le temps d’affichage de chaque diapositive sera automatiquement réparti de façon à couvrir toute la durée du morceau. Enfin, la dernière option répète votre séquence de diaporama autant de fois qu’il le faut jusqu’à la fin du morceau.
Etape 5 : ajoutez des effets de transition
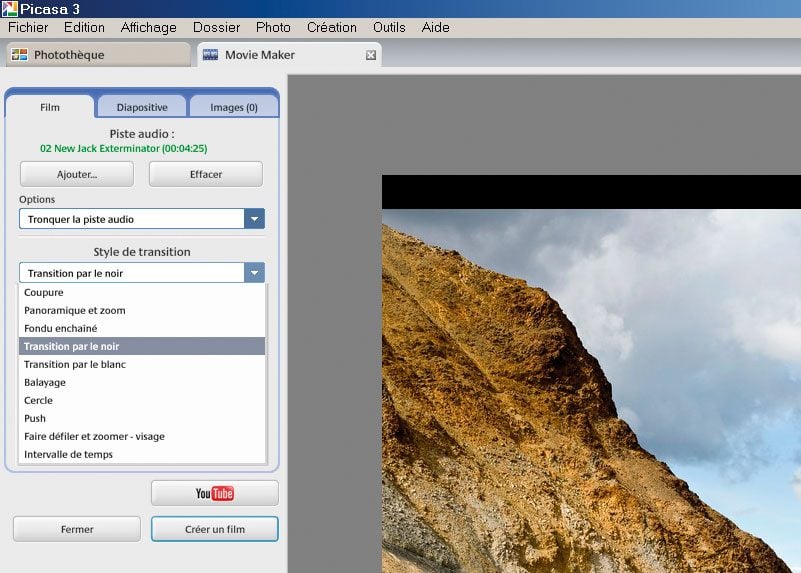
Le menu déroulant suivant permet de choisir un effet de transition. Picasa 3 ne laisse pas la possibilité de varier les effets entre chaque diapositive, et celui que vous choisirez s’appliquera à l’intégralité de la séquence. Juste au-dessous, les deux curseurs permettent de définir le temps durant lequel chaque diapositive restera affichée et la durée de l’effet de transition (fondu enchaîné des deux images). Ces réglages peuvent être personnalisés entre chaque diapositive, sauf si vous avez choisi d’ajuster le tout à l’audio lors de l’étape précédente.
Etape 6 : finalisez le diaporama
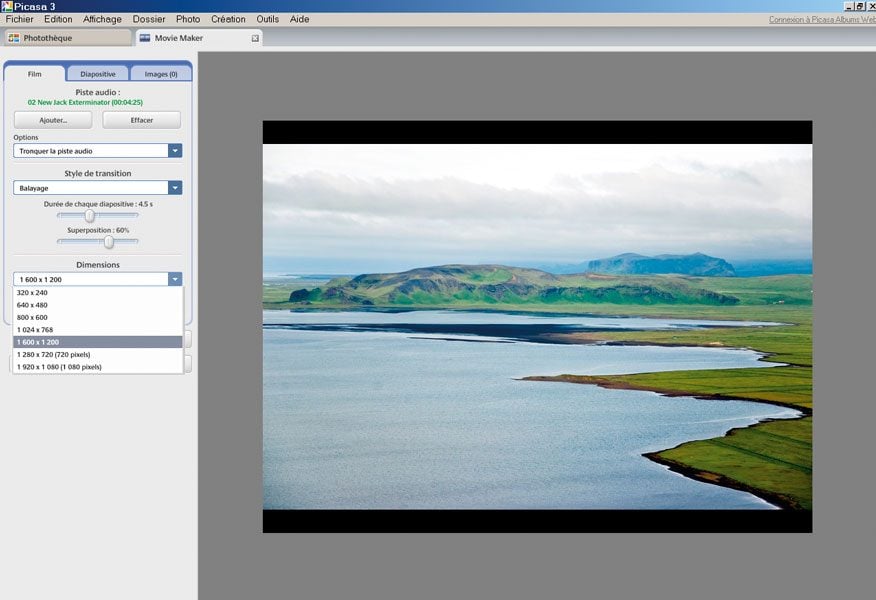
Avant d’exporter votre diaporama, choisissez, dans le menu Dimensions, la taille que devra avoir la séquence vidéo finale. Les plus petits formats sont destinés au partage par e-mail ou Internet ; le HD Ready et le Full HD pour un affichage sur l’écran de télévision si vous possédez un lecteur multimédia compatible avec le format Windows Media Vidéo. Pour une lecture sur DVD standard, il faudra transcoder la vidéo avec DVD Flick, le mieux est donc de l’exporter avec la meilleure qualité possible de façon à ce que ce second encodage soit le moins destructif possible. Cliquez sur Créer un film pour lancer l’encodage. Vous obtiendrez un fichier vidéo au format WMV, enregistré par défaut dans le répertoire Mes DocumentsMes ImagesPicasaFilm. Il aura le nom du dossier d’origine de vos photos.
Etape 7 : gravez avec DVD Flick
1. Pour graver l’image sur un DVD compatible avec les lecteurs de salon, téléchargez le programme DVD Flick sur www.dvdflick.net (onglet download puis download dvd flick). Installez le programme et lancez-le.
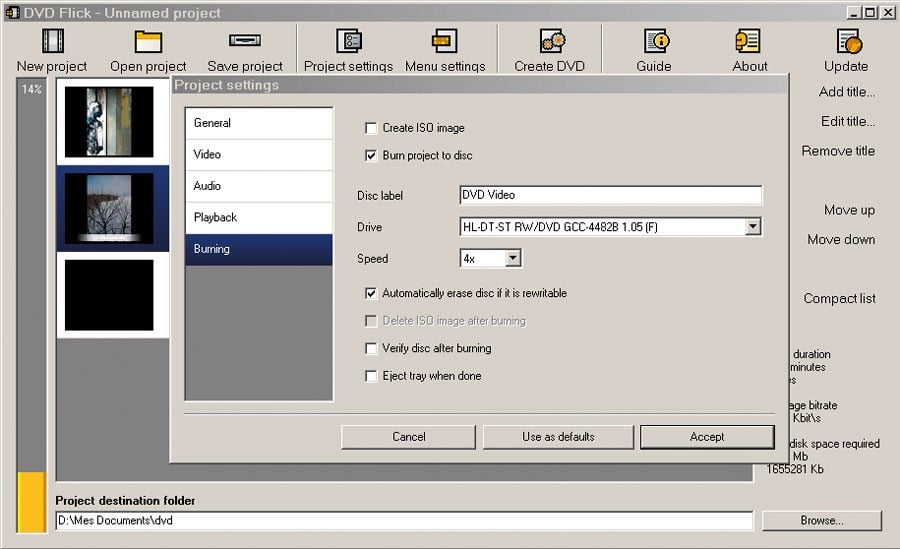
2. Dans le menu de droite, cliquez sur Add title et sélectionnez le fichier vidéo créé avec Picasa. Puis cliquez sur Project Setting. Sous l’onglet General, tapez le nom de votre diaporama dans le champ Title. Dans Target Size, sélectionnez le support de votre choix, dans notre cas DVD 4,3 Gb. Sous l’onglet Video, allez à Target file et sélectionnez Pal puis Encoding Profile : Best.
3. Enfin, sous le dernier onglet, Burning, cochez la case Burn project to disc. Nommez votre DVD dans le champ Disc Label. Sélectionnez votre graveur si vous en avez plusieurs et la vitesse de gravure correspondant à ses performances et à celle du support. Cliquez sur Accept pour valider vos réglages et fermer la boîte de dialogue. Insérez un disque vierge dans le graveur et cliquez sur Create DVD. Le logiciel réencode d’abord la séquence vidéo dans le format spécifique au DVD vidéo et grave le disque dans la foulée.
🔴 Pour ne manquer aucune actualité de 01net, suivez-nous sur Google Actualités et WhatsApp.