Vous êtes passé à Vista et vous avez un microphone branché à votre PC ? Parlez, Windows vous comprendra ! Et ce, sans installer de logiciel supplémentaire. Cette nouvelle fonction de Windows, présente dans toutes les
éditions de Vista, s’appelle la reconnaissance vocale. Grâce à elle, vous pouvez non seulement dicter à voix haute des textes dans Word, par exemple, mais aussi contrôler l’interface et les logiciels sans utiliser ni clavier ni souris, simplement en
parlant dans le micro. Oui, c’est un peu gadget, mais pourquoi s’en priver ? Cela peut rendre service, ça marche bien et c’est gratuit !Cette nouvelle façon d’utiliser votre PC et de piloter Windows est assez facile à maîtriser, quand on sait comment activer le module de reconnaissance vocale et faire les bons réglages…, ce qui n’est pas forcément
évident.Nous vous proposons donc ici l’essentiel pour bien démarrer, en douceur. En moins d’une heure, vous saurez dicter des textes et utiliser les commandes de base. La seule difficulté à laquelle vous risquez d’être confronté, ce ne sera
pas de vous faire comprendre, mais de vous faire… entendre. Un microphone de bureau sur pied ou un micro à main pourrait convenir, mais il faudra le tenir près de la bouche. Quant aux micros cravates, intégrés à l’écran ou à une webcam, leur
efficacité n’est pas garantie. Le casque-micro constitue donc sans conteste la meilleure solution. On en trouve sur Internet à moins de cinq euros !
Etape 1 : exécutez l’Assistant d’installation
1 – Branchez le micro sur la bonne prise, cliquez sur le bouton Vista, puis sur Tous les programmes, Accessoires, Options d’ergonomie et Reconnaissance vocale de Windows.2 – Comme il s’agit du premier lancement, c’est l’Assistant d’installation qui apparaît (par la suite, ce sera la fenêtre de contrôle).3 – cliquez sur Suivant, puis cochez la case correspondant à votre type de microphone :

Positionnez le microphone comme indiqué, et cliquez sur Suivant.Lisez les phrases afin que Windows ajuste le niveau sonore (c’est automatique), et cliquez deux fois sur Suivant. Cochez la case Activer la révision du document pour accroître l’efficacité de la
reconnaissance et cliquez sur Suivant.A ce stade, nous vous conseillons de cliquer sur le bouton Afficher la fiche de référence vocale. L’Aide de Windows s’ouvre alors. Cliquez sur le lien Afficher tout en haut à droite puis sur le
bouton Imprimer, afin d’avoir sur papier les principales commandes. Ce n’est pas obligatoire, mais cela vous aidera par la suite.4 – Fermez la fenêtre de l’Aide pour retourner à l’Assistant et cliquez sur Suivant. Vous pouvez choisir de lancer ou non la reconnaissance vocale lors du démarrage de Windows : décochez la case si vous
ne le souhaitez pas, et cliquez sur Suivant.
Etape 2 : entraînez Vista à bien vous comprendre
Ne négligez surtout pas cette étape, elle est indispensable pour que Windows puisse correctement reconnaître les mots et les commandes que vous dicterez. Elle se réalise en deux temps.1 – Cliquez sur le bouton Démarrer le didacticiel. Il s’agit d’un petit cours interactif qui vous fait découvrir les fonctions vocales, Windows s’entraînant aussi pendant ce temps à mieux reconnaître votre
voix. C’est un peu long (il faut compter 20 bonnes minutes), mais nous vous conseillons vraiment de suivre le didacticiel jusqu’au bout.
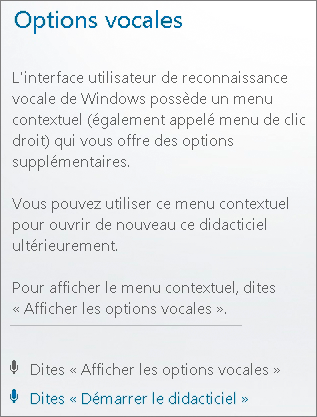
2 – A la fin, la fenêtre de contrôle de la reconnaissance apparaît en haut, par-dessus d’éventuelles autres fenêtres. L’entraînement de Windows n’est pas encore fini ! Cliquez avec le bouton droit dans cette fenêtre,
déroulez le menu Configuration et cliquez sur Améliorer la reconnaissance vocale.
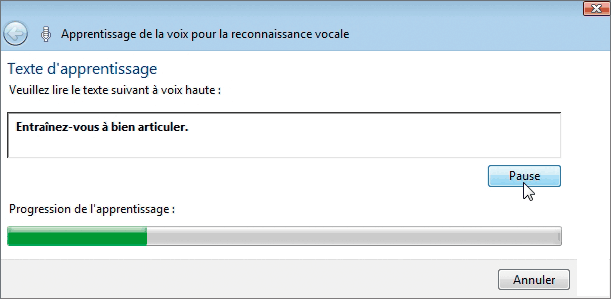
Il s’agit là aussi d’un module d’apprentissage. Faites les exercices jusqu’au bout en suivant les instructions (il faut compter environ 10 minutes). Si votre téléphone sonne pendant l’apprentissage, cliquez sur le bouton
Pause. A la fin, vous avez le choix entre cliquer sur Terminer ou sur Autre apprentissage. Si vous avez le temps, nous vous recommandons d’effectuer un deuxième apprentissage, voir un troisième. Si vous
préférez vous en tenir à un pour l’instant, vous pourrez ultérieurement y revenir en reprenant ce point 2.
Etape 3 : dictez un texte dans WordPad
Le casque micro toujours bien positionné, dites Commencer l’écoute. Dans la fenêtre de contrôle, le message d’information affiché dans la fenêtre doit passer de En veille à Écoute :
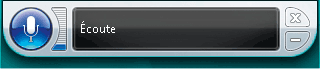
Dites Ouvrir WordPad. Commencez alors à dicter un texte quelconque. La fiche de référence vocale imprimée à l’étape 1 vous aidera à identifier les commandes essentielles, notamment pour les corrections des erreurs de
reconnaissance. Pour obtenir les meilleurs résultats, il est très important d’utiliser les commandes Sélectionner et Corriger, comme vous l’avez appris en suivant le didacticiel à l’étape 2, point 1.Evitez d’utiliser la commande Effacer ou le clavier pour corriger les erreurs de dictée. A la fin de la dictée et des corrections, dites Arrêter l’écoute afin de repasser en mode veille.
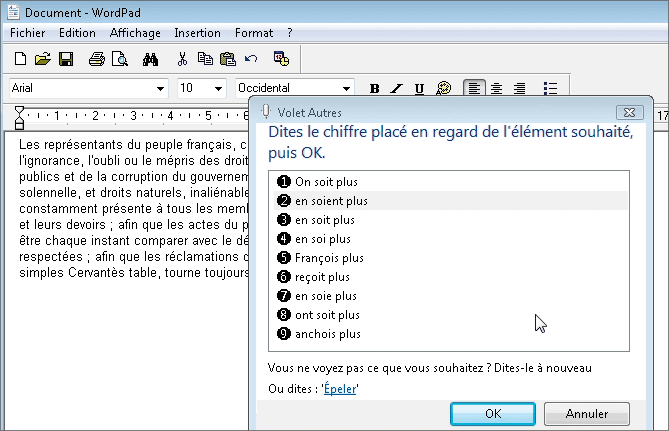
Etape 4 : naviguez sur le Web à la voix
Dites Commencer l’écoute puis Ouvrir Internet Explorer. Si une fenêtre vous proposant plusieurs choix s’affiche, dites 1 puis OK. Dites Aller à adresse puis
Commencer à épeler. Une fenêtre s’affiche : prononcer successivement, en séparant bien les éléments, w,
w,
w,
point,
zéro,
chiffre un,
n,
e,
t,
point,
c,
o,
m,
OK.
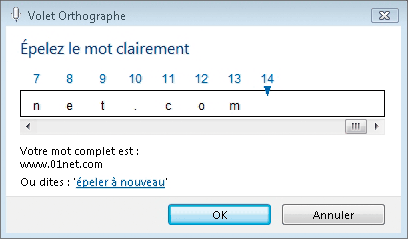
Dites Ajouter mot pour ajouter l’adresse du site au dictionnaire puis dites Entrée,
1 et OK. Vous pouvez alors naviguer sur le site avec les différentes commandes que vous trouverez
dans la fiche de référence vocale (voir l’étape 1), par exemple Cliquer sur
🔴 Pour ne manquer aucune actualité de 01net, suivez-nous sur Google Actualités et WhatsApp.











