Etape 1 – Créez votre espace wapcam sur le Web
Vous pouvez sauter cette étape si vous disposez déjà d’un espace d’hébergement sur le Web (chez votre fournisseur d’accès, par exemple). Si ce n’est pas le cas, ou si vous ne savez pas comment vous servir de cet espace, rendez-vous
sur le site
www.multimania.lycos.fr. Cliquez sur le bouton S’inscrire qui se trouve à gauche :
![]()
Cliquez sur Accepter. Remplissez le formulaire en indiquant bien une adresse de courriel correcte, puis validez en cliquant sur le bouton Inscription.Quelques minutes plus tard, vous recevrez un courriel. Cliquez sur le lien qu’il contient. Sur la page qui s’affiche alors, choisissez un mot de passe (vous pouvez utiliser le même que sur le précédent formulaire) et recopiez le
code de sécurité. Validez en cliquant sur Suivant.Vous recevez alors un deuxième courriel confirmant la création de votre espace wapcam (qui n’est autre qu’un espace Web). Il contient vos identifiants ‘ Web ‘ et
‘ FTP ‘. C’est ce dernier que nous utiliserons à l’étape 2. Dans notre exemple, nous avons choisi wapcam.L’adresse de notre espace wapcam est ainsi membres.lycos.fr/wapcam.
Etape 2 – Créez puis installez le code de la wapcam
Lancez le bloc-notes de Windows situé dans le menu Accessoires. Tapez les lignes ci-dessous, en recopiant tous les caractères (attention aux signes spéciaux) et en respectant bien les espaces indiqués ici par un point
noir, ainsi que les retours à la ligne. Vous pouvez évidemment personnaliser les titres.
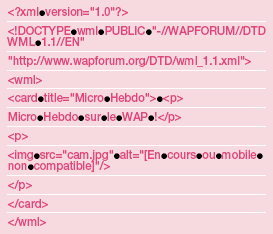
Pour éviter les fautes de frappe, vous pouvez aussi copier-coller ce texte à partir du sujet MH 317 wapcam que vous trouverez dans la catégorie Micro Hebdo et vous de notre forum (www.forum.microhebdo.com).Lancez ensuite la commande Enregistrer du menu Fichier. Désignez le bureau de Windows comme emplacement de stockage. Dans la zone Nom du fichier, tapez index.wml. Sélectionnez
Tous les fichiers dans la zone Type. Cliquez sur Enregistrer et quittez le bloc-notes.Lancez Internet Explorer. Lancez la commande Options Internet du menu Outils. Cliquez sur l’onglet Avancé. Dans la section Navigation, validez la case à cocher Utiliser le
mode FTP passif et cliquez sur OK.

Dans la barre d’adresses, tapez ftp.membres.lycos.fr et appuyez sur Entrée. Si vous utilisez l’espace d’hébergement de votre fournisseur d’accès, remplacez ftp.membres.lycos.fr par l’adresse du
site FTP de vos pages perso (ftp://mapage. noos.fr pour Noos, par exemple).Dans les zones Nom d’utilisateur et Mot de passe, tapez les informations de votre compte FTP (qui figurent dans le deuxième courriel). Validez la case à cocher Enregistrer le mot de passe et
cliquez sur Ouvrir une session.
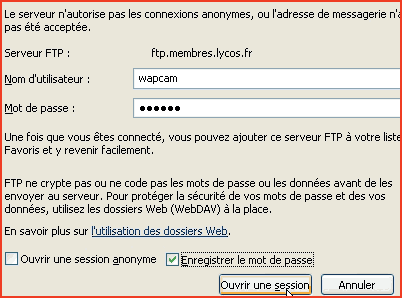
Vous voyez alors le contenu de votre dossier d’hébergement, qui ne contient qu’un seul fichier nommé index.html. Ignorez-le, nous ne l’utiliserons pas. Faites un glisser-déplacer du fichier index.wml
précédemment placé sur le bureau de Windows vers cette fenêtre. Le code de votre wapcam est alors copié sur votre espace wapcam.
Etape 3 – Installez et réglez le logiciel Webcamfirst
Dans la barre d’adresses de votre navigateur Web, tapez
www.webcamfirst.com. Cliquez sur le lien Téléchargement dans la partie gauche et choisissez Ouvrir afin de lancer automatiquement l’installation du logiciel
(3,27 Mo à télécharger). Choisissez Français, cliquez sur Next, puis quatre fois sur Suivant, et enfin sur Quitter et OK.Cessez d’utiliser la webcam avec d’autres logiciels (comme MSN Messenger) et lancez Webcamfirst dans le menu Programmes.Dans la zone Déclenchement, validez l’option Automatique. Dans la zone Périodicité en secondes, indiquez la valeur 30 (afin de capturer une image toutes les 30 secondes).
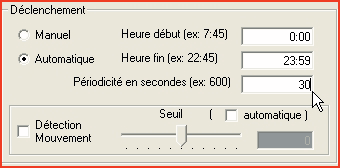
Cochez la case Non dans la section Mini photo. Lancez la commande Paramètres FTP du menu Options. Dans la zone Nom du serveur FTP, tapez
ftp.membres.lycos.fr, ou l’adresse appropriée.Dans la zone Utilisateur (Login), tapez le nom choisi plus haut pour votre compte FTP (wapcam dans notre exemple), puis le mot de passe dans la zone Mot de passe.Dans la zone Fichier distant Photo, tapez cam.jpg (attention à tout écrire en minuscules). Cochez la case FTP passif et cliquez sur OK.Validez à nouveau l’option Automatique si nécessaire (il est possible qu’elle bascule sur Manuel la première fois). Votre wapcam est désormais installée et opérationnelle. Toutes les 30 secondes, une image
sera prise par le logiciel et envoyée sur Internet, et donc sur le Wap.
Etape 4 – Regardez votre wapcam !
Il ne vous reste plus qu’à vérifier que votre wapcam fonctionne correctement. Son adresse de chargement est composée de l’adresse de votre espace wapcam et du nom du fichier de code. Dans notre exemple, l’adresse est donc
membres.lycos.fr/wapcam/index.wml. Pour plus de simplicité, commencez la vérification sur le Web avec le service TTemulator.Ouvrez la page
www.inetis.com/ttemulator.asp avec Internet Explorer. Dans la zone Surf with TTemulator here, tapez l’adresse de la wapcam
(membres.lycos.fr/wapcam/index.wml) et cliquez sur Go.La page s’affiche dans une petite fenêtre.

Notez qu’il est normal que vous ne puissiez voir toute l’image avec TTemulator. Il ne reste plus qu’à vérifier le bon fonctionnement avec votre mobile en mode Wap.Choisissez d’ajouter un signet ou un favori dans les menus du mobile, tapez l’adresse et lancez le chargement de la page. Pour communiquer l’adresse de votre wapcam à vos amis, envoyez le lien par SMS afin de faciliter la saisie et
éviter les erreurs.
🔴 Pour ne manquer aucune actualité de 01net, suivez-nous sur Google Actualités et WhatsApp.










