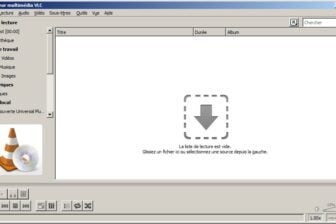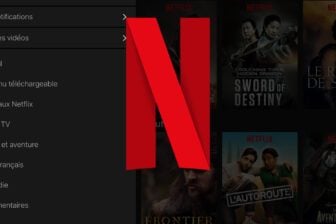Procéder à quelques retouches est vraiment très rapide : le logiciel est très efficace pour optimiser le format et le poids de vidéos, en fonction de l’écran où vous souhaitez les visionner (smartphone, tablette, TV UHD, blog, etc.) Mais ses atouts ne s’arrêtent pas là. Il se propose également d’améliorer la qualité de vos films en corrigeant la luminosité, le cadrage ou encore l’orientation de l’image. C’est tout simple, comme vous pourrez le constater durant le mois d’essai gratuit que nous vous offrons !
1- Installez la version d’essai complète de l’appli sur votre PC
Nous vous proposons en effet une version d’essai sur mesure, dépourvue de toute limitation de taille ou de durée. Téléchargez la version d’essai, installez puis lancez le logiciel. Cliquez sur le bouton Obtenir le code d’enregistrement. Vous êtes alors dirigé vers un formulaire d’inscription. Indiquez votre nom et votre adresse mail, puis cliquez sur Enregistrer. Fermez le navigateur Internet. Recopiez le code d’activation reçu par mail. Reportez-le dans le champ Code d’enregistrement de la fenêtre de l’appli et cliquez sur Enregistrer.
2- Chargez votre vidéo
Importez à présent votre séquence en cliquant sur Ajouter Fichier. Naviguez jusqu’au dossier qui abrite vos vidéos, sélectionnez un fichier et cliquez sur Ouvrir.
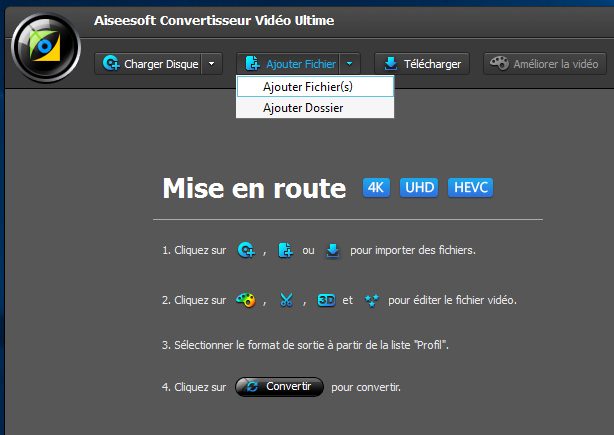
3.- Gommez automatiquement les défauts du film
Activez la commande Améliorer la vidéo dans la barre d’outils de l’appli. Il vous suffit dès lors de cocher les options souhaitées : Améliorer la résolution si vous envisagez d’exporter la séquence dans une définition supérieure à celle d’origine ; Améliorer la luminosité pour corriger une image sous-exposée ; Supprimer les bruits numériques si vous avez abusé du zoom ou filmé dans l’obscurité ; Réduire le tremblement afin de stabiliser l’image. Cliquez sur Appliquer pour valider vos choix.
4 –Recadrez l’image
Si vous désirez ne conserver qu’une partie de l’image, cliquez sur Améliorer la vidéo, Rogner. Définissez ensuite la zone à conserver en ajustant la position et la taille du cadre de sélection à l’aide des poignées situées autour du filet jaune. Cliquez sur Appliquer.
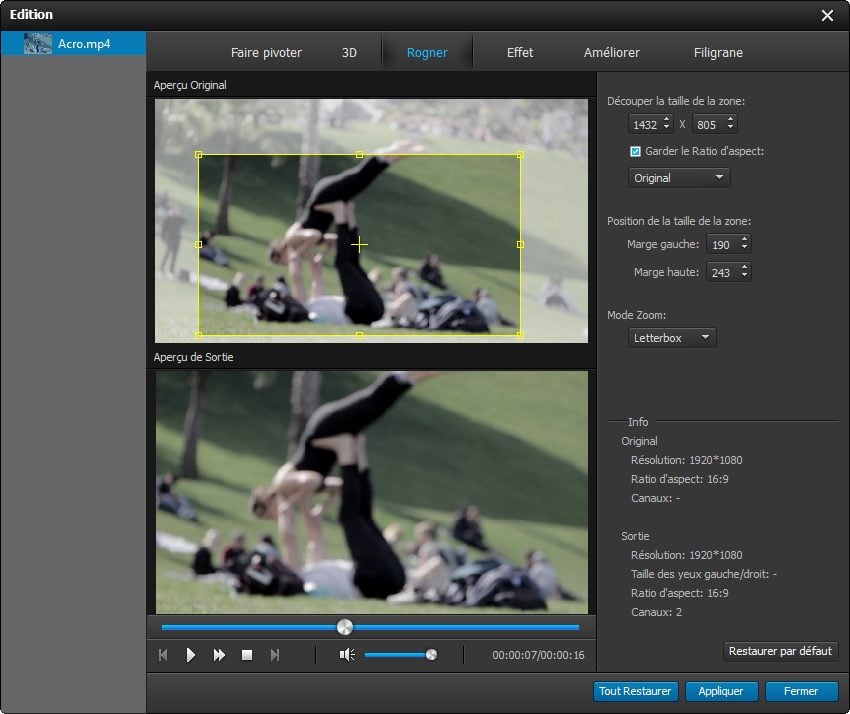
5- Redressez la vidéo
Vous avez filmé une scène à l’envers ou voulez donner un effet renversant à une vidéo ? Activez la commande Édition, Faire pivoter et choisissez l’option adéquate. L’appli permet de faire pivoter l’image de 90° vers la droite ou la gauche de 90°, ou encore d’obtenir un effet miroir selon un axe horizontal ou vertical. Vous pouvez observer le résultat en temps réel dans la fenêtre d’aperçu. Une fois satisfait du résultat, cliquez sur le bouton Appliquer.
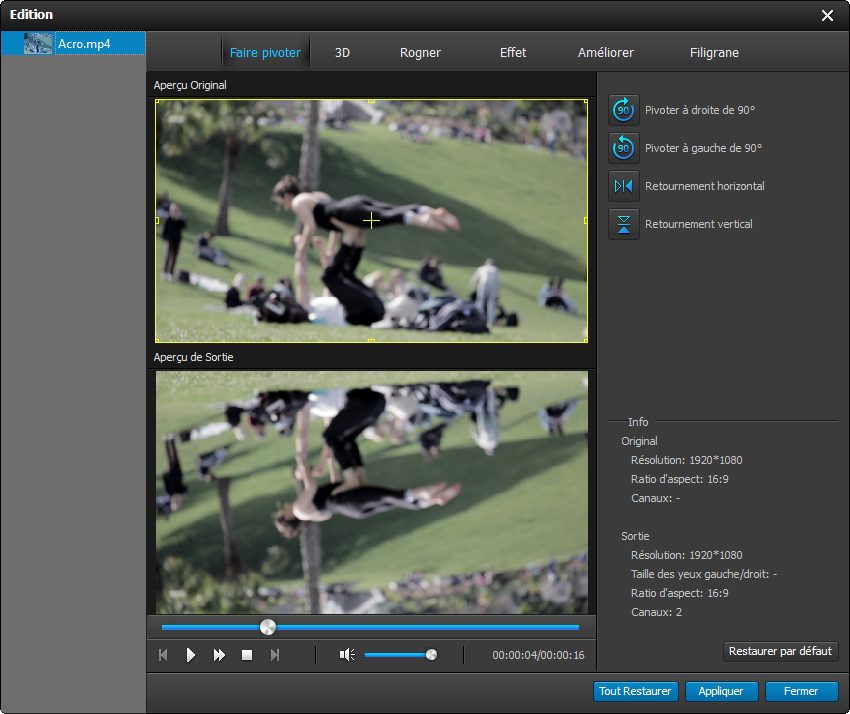
6 – Exportez le film
Déroulez la liste Profil au bas de la fenêtre de l’appli. Choisissez le format et la résolution dans la liste des propositions, puis indiquez le dossier où sera enregistré le fichier si l’emplacement par défaut ne vous convient pas. Cliquez enfin sur le bouton Convertir.
Aiseesoft Convertisseur Vidéo Ultime – prix public : 39 € –
🔴 Pour ne manquer aucune actualité de 01net, suivez-nous sur Google Actualités et WhatsApp.