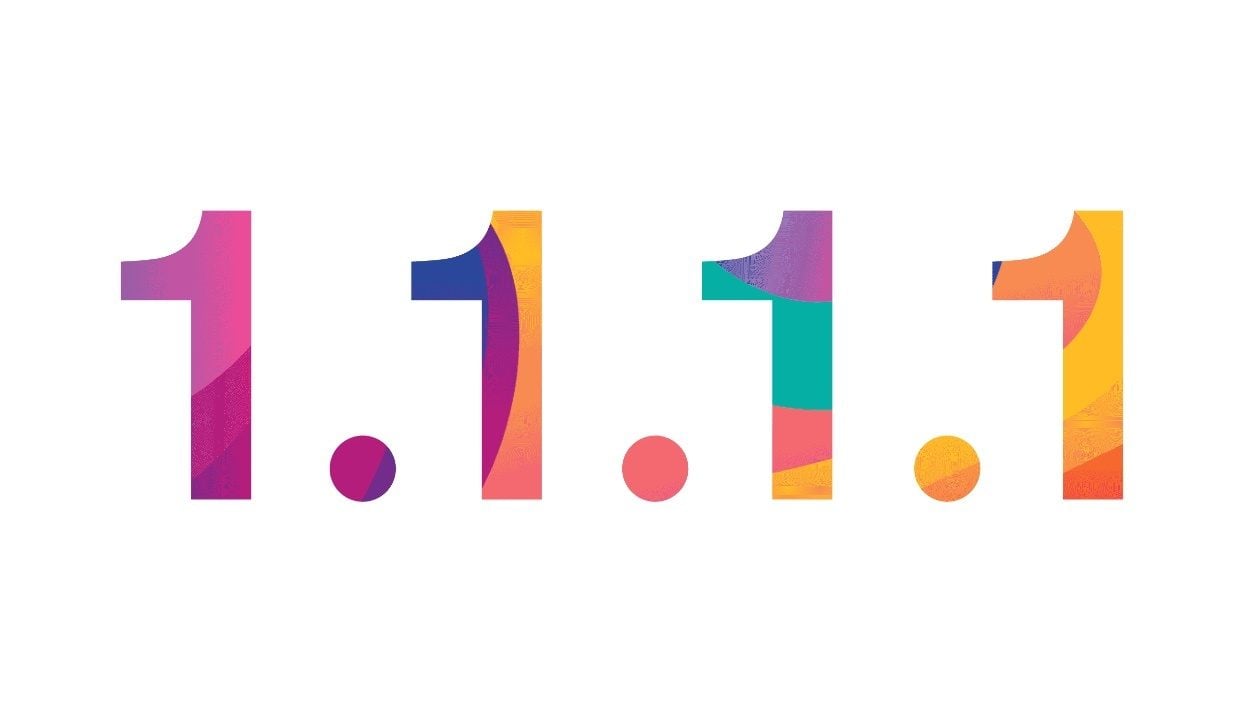Le fournisseur de services Cloudflare propose désormais un DNS (Domain Name Server) qui permet en théorie de surfer de façon plus rapide, et surtout avec un meilleur respect de la vie privée. Un DNS est un serveur chargé de convertir les noms que l’on tape dans un navigateur en adresse IP. Par exemple, si vous tapez l’adresse IP 216.58.209.227 dans votre navigateur, vous arriverez sur www.google.fr. Les DNS se caractérisent en général par une adresse IP primaire (1.1.1.1 pour Cloudflare) et une adresse secondaire, au cas où le DNS primaire ne fonctionne plus (1.0.0.1 pour Cloudflare). Voici les différentes façons pour remplacer le DNS actuel de votre opérateur :
1 – Dans la box ou le routeur
Cette méthode nécessite de menues connaissances en réseau. En particulier de savoir comment accéder à la console d’administration de votre box Internet ou de votre routeur, afin d’en modifier les paramètres. Par exemple, il faut entrer l’adresse 192.168.0.1 dans le navigateur Web pour accéder à notre box SFR de test. Vous devez ensuite entrer un identifiant et un mot de passe fournis par votre opérateur (voir la documentation de la box), puis trouver la section des paramètres réseau. Il suffit enfin de sélectionner l’entrée manuelle des adresses DNS et de taper les valeurs des adresses primaires et secondaires de Cloudflare (1.1.1.1 et 1.0.0.1).
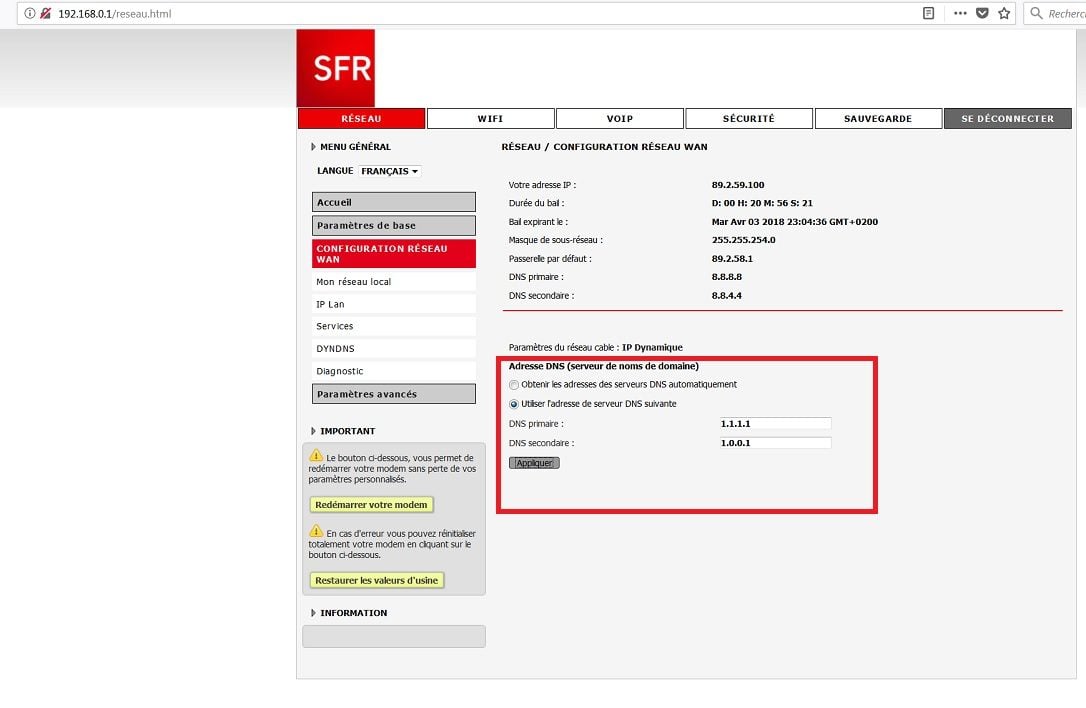
Le changement de DNS est alors valable pour tous les appareils connectés à votre réseau.
2 – Dans Windows 10
- Effectuez un clic droit sur l’icône réseau en bas à droite du bureau (Wi-Fi ou filaire), puis sélectionnez Ouvrir les paramètres réseau et Internet. Cliquez ensuite sur Modifier les options d’adaptateur (cette option est également disponible en allant dans les paramètres de Windows).
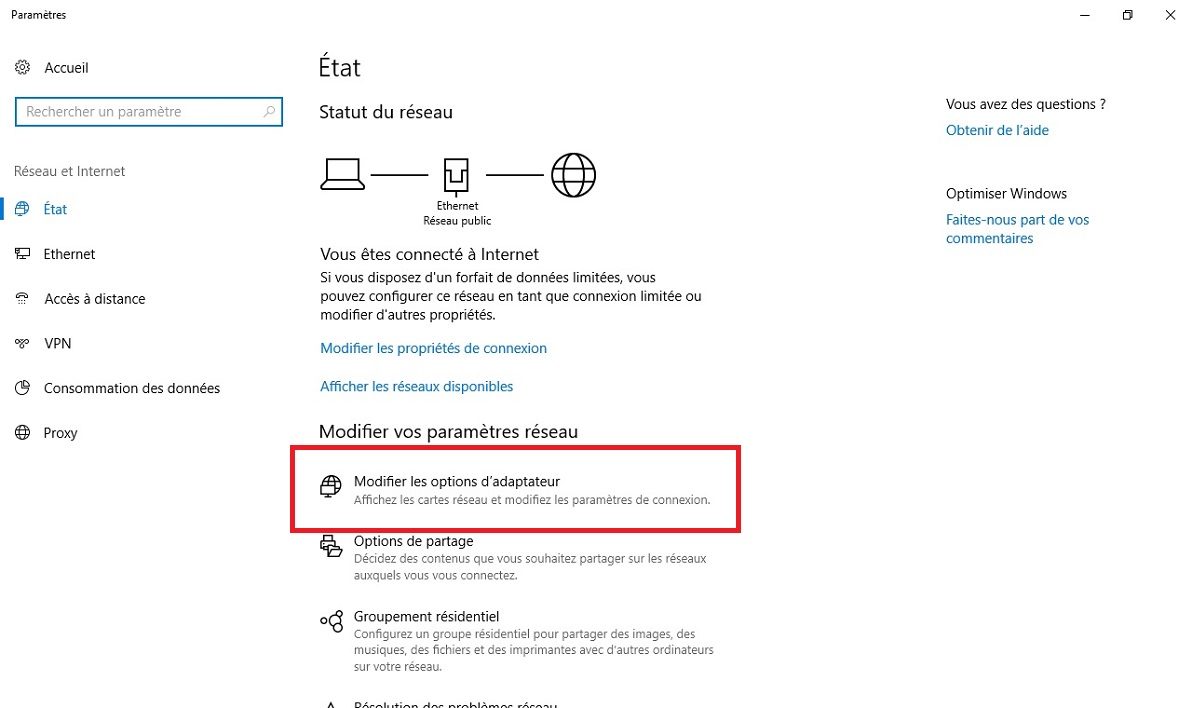
- Faites un clic droit sur la carte réseau et sélectionnez Propriétés dans la liste déroulante.
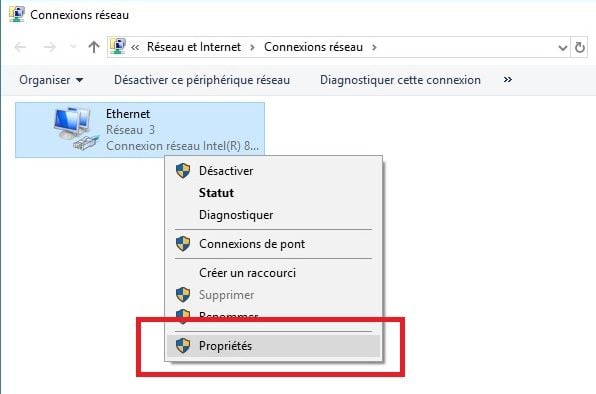
- Cliquez ensuite sur Protocole Internet version 4 (TCP/IPv4) puis sur le bouton Propriétés.
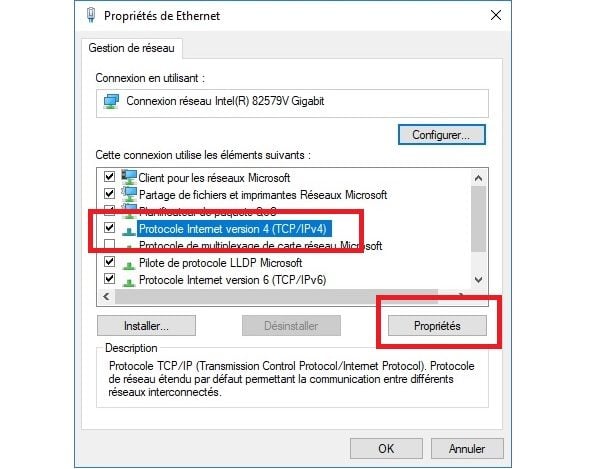
- Choisir Utiliser l’adresse de serveurs DNS suivante et entrez les deux adresses dans les cases DNS préféré et DNS auxiliaire. Cliquez sur le bouton OK pour confirmer.

Cette méthode est valable si vous utilisez la version 4 du protocole TCP/IP (c’est la plus courante). Pour la version 6, il faut cliquer sur Protocole Internet version 6 (TCP/IPv6) puis sur le bouton Propriétés. Les deux adresses de serveurs DNS à entrer sont alors 2606:4700:4700::1111 et 2606:4700:4700::1001 .
3 – Dans macOS
- Ouvrez les Préférences système (en haut à gauche dans le menu Pomme), puis cliquez sur l’icône Réseau. Cliquez sur votre carte réseau dans la liste à gauche, puis sur Avancé. Allez dans l’onglet DNS et changez les adresses en cliquant sur le bouton +.
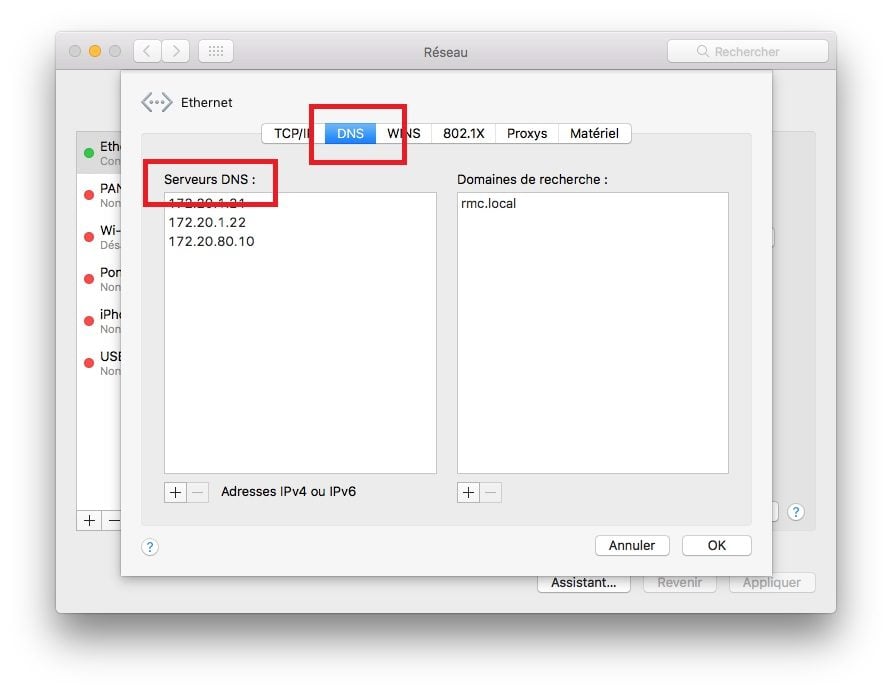
- Cliquez sur le bouton OK pour valider les changements.
4 – Dans iOS et Android
Pour changer les paramètres DNS sur iOS, suivez ce guide. En revanche, l’utilisation du DNS Cloudflare avec Android se révèle plus complexe. En effet, le système nécessite alors que l’appareil dispose d’une adresse IP fixe. L’opération est donc possible chez soi en modifiant les paramètres réseau d’Android, mais aussi ceux de la box ou du routeur pour attribuer une adresse IP fixe à l’appareil mobile. Les points d’accès Wi-Fi de lieux publics utilisent pour leur part une attribution dynamique des adresses IP (les adresses sont attribuées selon la demande), ce qui empêche l’utilisation du DNS Cloudflare sur Android.
🔴 Pour ne manquer aucune actualité de 01net, suivez-nous sur Google Actualités et WhatsApp.