- Photo : prenez vraiment le contrôle de Picasa
- Démarrez et configurez le logiciel
- Classez et retrouvez vos clichés
- Retouchez vos photos
- Partagez vos clichés
- Animez vos images
1 – Identifiez vos photos par un mot-clé
Chaque image, dans Picasa, peut recevoir un ou plusieurs mots-clés, appelés tags. Pour ajouter ces repères à des clichés, vous devez au préalable ouvrir le volet Tags. Pour cela, déroulez le menu Affichage et cochez Tags (ou utilisez le raccourci-clavier Ctrl + T). La même commande vous permettra, quand vous n’en aurez plus besoin, de masquer ce volet. Dans le volet central, sélectionnez un ou plusieurs clichés, tapez le mot-clé associé dans la zone de saisie du volet Tags puis cliquez sur le bouton +.
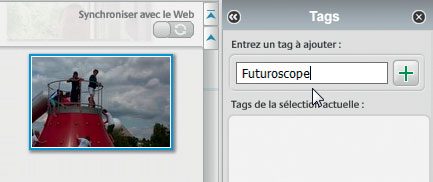
Le tag apparaît dans la liste. Le nombre affiché à droite de son nom indique le nombre de photos concernées. Vous pouvez, de la même façon, ajouter un autre tag à un ou plusieurs clichés (une photo peut recevoir un nombre illimité de tags). Quand vous sélectionnez une photo dans le volet central, la liste des tags qu’elle contient s’affiche dans le volet de droite.
2 – Retrouvez les photos marquées

Pour localiser les clichés ayant reçu un tag, rien de plus simple : tapez les premières lettres du tag dans la zone de recherche, en haut à droite. Quand votre tag apparaît, cliquez dessus. Picasa sélectionne les photos concernées. Si vous spécifiez plusieurs tags (en séparant chacun du précédent par une virgule suivie d’un espace), le logiciel affiche tous les clichés ayant au moins un des tags spécifiés. N’oubliez pas, après toute recherche, de cliquer sur Tout afficher, en dessous de la barre des menus, pour rétablir l’affichage de l’intégralité de la photothèque.
3 – Ajoutez une légende

Sur un principe similaire à celui des mots-clés, vous pouvez ajouter une brève description à une photo. Pour cela, dans le volet central, double-cliquez sur l’image pour l’ouvrir en plein écran, puis tapez la légende dans le champ placé sous l’image. Pour retrouver le cliché, tapez simplement la légende ou même un seul mot dans la zone de recherche en haut à droite : la photo s’affiche.
4 – Désignez vos photos favorites
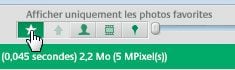
Pour distinguer une photo, affichez-la en plein écran, puis cliquez sur le bouton en forme d’étoile (Ajouter/Supprimer un favori). L’étoile se colore en jaune. Cliquez sur Retour à la photothèque. Pour n’afficher que vos images favorites, cliquez sur l’étoile placée à gauche de la zone de recherche. Si vous voulez désigner plusieurs images comme favorites, sélectionnez-les, faites un clic droit sur l’une d’elles et choisissez Ajouter à l’album, Photo favorites. Pour ne faire apparaître que les photos dotées d’une étoile, cliquez sur l’icône en forme d’étoile sous le lien Filtres en haut de l’écran.
5 – Identifiez les clichés par couleur
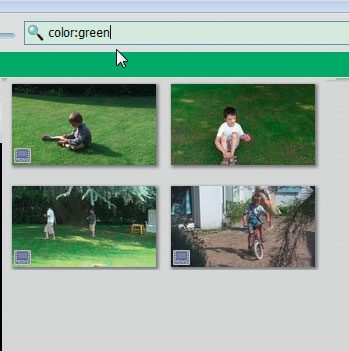
Plus original : Picasa sait retrouver des photos en fonction de leur couleur dominante (cette fonction n’en est encore qu’au stade expérimental). Déroulez le menu Outils, Expérimentation, Rechercher et sélectionnez une teinte (Vert, Rouge…). Picasa affiche les photos dans lesquelles cette couleur domine.
6 – Retrouvez des personnes
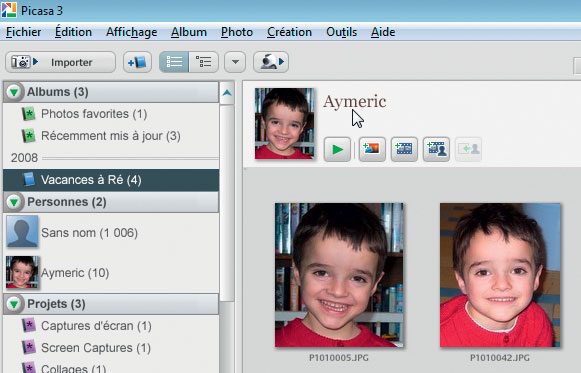
La recherche de visages, et surtout leur identification automatique, compte parmi les fonctions les plus impressionnantes de Picasa. Dans le bandeau, cliquez sur le lien Personnes. À l’origine, cette zone est vide. Cliquez sur Sans nom (en dessous de Personnes). Picasa balaye toutes les photos et affiche en gros plan les visages qu’il a détectés. Cliquez sous l’un d’eux, nommez-le et validez par Entrée. Cliquez sur Nouveau contact puis sur OK. Seuls s’affichent les clichés correspondant à ce visage. Une nouvelle entrée s’affiche sous le lien Personnes dans le bandeau : Picasa lui a affecté un nouvel album.
7 – Guidez le logiciel dans la reconnaissance de visages
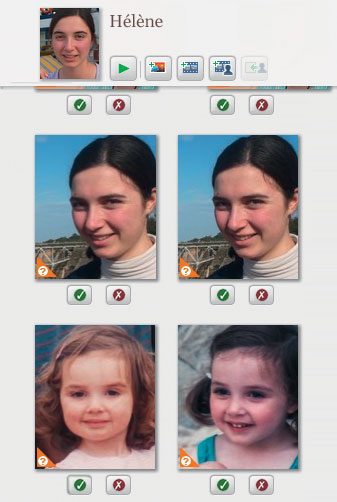
La reconnaissance automatique, quoique fort efficace, échoue parfois, notamment quand les conditions sont difficiles. C’est le cas, par exemple, quand le sujet ne regarde pas l’objectif de face, qu’il est mal éclairé, porte des grosses lunettes ou un chapeau. S’il n’est pas sûr de son classement, Picasa vous signale ses doutes par un point d’interrogation affiché à droite des noms d’albums, dans le bandeau. Vous pouvez guider le logiciel. Pour cela, cliquez sur ce point d’interrogation. Picasa affiche les photos douteuses dans le volet central. Pour chacune d’elles, cliquez sur la coche verte si la photo est bien classée, ou sur la coche rouge si c’est le visage d’une autre personne. Sur l’image illustrée ci-contre, Picasa a quand même identifié deux photos de la même personne… prises à quatorze ans d’intervalle !
8 – Classez les visages oubliés
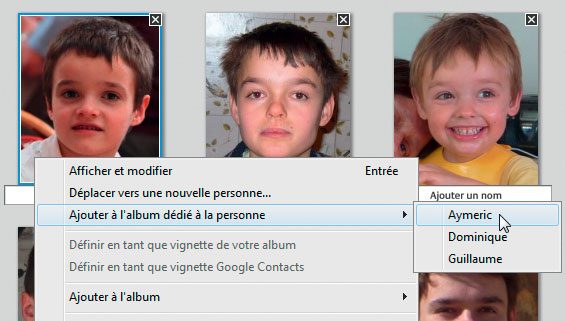
Le travail complémentaire effectué à l’étape précédente ne suffit pas toujours. Il est fort probable que Picasa classe encore de nombreuses photos dans l’album Sans nom. Si dans cette zone, vous voyez un visage que Picasa n’a pas su attribuer à une personne déjà existante, faites un clic droit sur la photo et, dans le menu qui s’affiche, choisissez Ajouter à l’album dédié à la personne, puis choisissez un des noms existants. Picasa affine alors sa recherche. Il est donc normal que cette technique ajoute à l’album désigné non pas la seule photo sélectionnée mais plusieurs clichés similaires et non classés jusqu’à présent.
9 – Distribuez des noms sur une photo de groupe

Il existe un moyen encore plus intuitif de nommer les visages dans votre photothèque : dans l’album Sans nom, recherchez un portrait de groupe puis affichez-le en plein écran. Déplacez alors le pointeur de la souris : Picasa affiche un rectangle chaque fois que vous sélectionnez un visage. Si ce dernier est inconnu, vous lisez Ajouter un nom. À la place de ce texte, ajoutez le nom de la nouvelle personne. Aussi simple que d’ajouter des patronymes au feutre sur une photo de classe !
10 – Cherchez des photos contenant une personne donnée
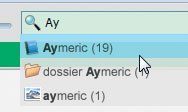
Pour retrouver quelqu’un, vous pouvez utiliser la zone de recherche : tapez le nom (ou une partie du nom) dans cette zone. Le volet central affiche la liste des clichés où cette personne figure.
11 – Affichez les caractéristiques détaillées de chaque photo
Picasa peut vous donner de très nombreuses informations sur vos clichés. Pour cela, sélectionnez une photo dans le volet central et, en bas à droite de l’écran, cliquez sur le bouton (i). Les métadonnées s’affichent dans le volet de droite (date de prise de vue, de modification, marque et type d’appareil photo utilisé, temps de pose, distance focale, etc.).
12 – Créez un album
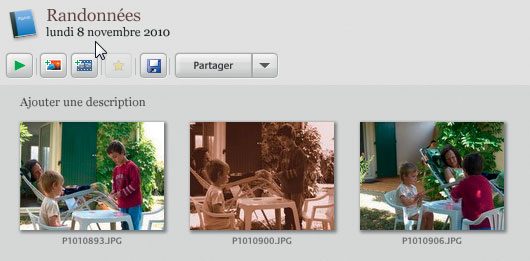
Le classement de vos photos par année de prise de vue ne vous convient peut-être pas. Pour le compléter, vous pouvez créer des albums, puis y placer vos photos. Un cliché peut appartenir à plusieurs albums simultanément, sans que le fichier image soit dupliqué sur le disque dur. Pour créer un album, déroulez le menu Fichier, Nouvel album. Donnez un nom à ce dernier par exemple Randonnées, puis validez par OK. Vous pouvez maintenant, dans le volet central, faire glisser les vignettes de vos photos vers ce nouvel album.
13 – Géolocalisez vos photos
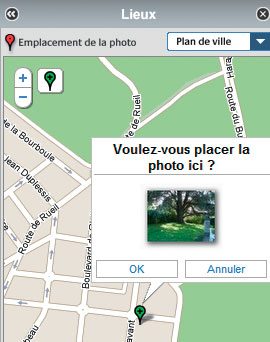
Picasa vous offre une autre possibilité : « épingler » sur une carte géographique le lieu exact où une photo a été prise. Pour cela, dans le volet central, déroulez le menu Affichage et cochez Lieux. La carte Google Maps s’affiche dans le volet de droite. Faites alors glisser la carte et agrandissez-la avec les touches de zoom jusqu’à rendre visible le lieu choisi. Faites alors glisser la photo sur la carte et acceptez par OK le placement de la photo. Un petit ballon rouge apparaît sur la vignette de l’image. Désormais, un double-clic sur cette vignette affiche le lieu exact dans le volet de droite.
🔴 Pour ne manquer aucune actualité de 01net, suivez-nous sur Google Actualités et WhatsApp.











