- Guide pratique – Utiliser le contrôle parental sans peiner
- Limiter l’usage de son PC
- Filtrer le Web avec les outils de Windows
- Utiliser un logiciel de filtrage avancé
- Filtrer la messagerie instantanée et les e-mails
- Afficher des rapports d’activité
- Choisir un navigateur adapté aux plus petits
- Activer le contrôle parental sur un mobile
- Contrôler l’utilisation d’une console de jeu
1 – Paramétrez le compte Windows de votre enfant
Kido’z, un navigateur gratuit et convivial, ne donne accès qu’aux sites que vous avez autorisés. Mais il n’empêche pas, pour autant, de basculer facilement vers le Bureau de Windows et de lancer d’autres programmes. Le plus sage est donc de paramétrer le compte Windows de l’enfant, verrouillé par l’outil de contrôle parental de Windows Vista/7, afin qu’il ne puisse utiliser que Kido’z et Internet Explorer.
Ce dernier, en effet, ne peut pas faire partie des programmes non autorisés car l’outil de contrôle parental refuse de brider son accès. Appliquez à ce compte un filtre Moyen (filtre de Vista) ou Standard (Windows Live Contrôle parental) par exemple. Si vous optez pour un filtrage plus restrictif, votre enfant ne pourra pas accéder aux sites Web que vous avez choisis.
2 – Créez des comptes enfant et parent
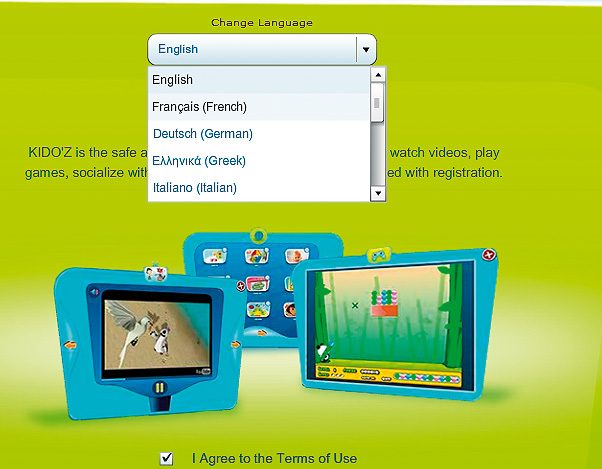
Dans une session Administrateur, connectez-vous à la page http://kidoz.net/, puis cliquez sur le lien Start here. Acceptez l’installation d’Adobe Air. Déroulez alors la liste Change Language, choisissez Français (French) et cliquez sur Continuer. Kido’z se lance automatiquement. Remplissez le formulaire de création de compte parent, puis cliquez sur Continuer. Remplissez maintenant le formulaire pour créer le compte de votre enfant (Kido’z ne permet pas d’en créer plusieurs), puis appuyez sur S’inscrire. Vous êtes connecté en tant que Parent.
3 – Configurez Kido’z
Fermez Kido’z, cliquez sur Sortir, et relancez-le depuis le compte Windows de l’enfant. Sélectionnez Français dans la liste déroulante et appuyez sur Continuer. Cliquez sur le lien Vous disposez déjà d’un compte ? Identifiez-vous en tant que parent (par défaut, le compte enfant est activé à chaque lancement du navigateur).
Cliquez sur Contrôle Parental, saisissez votre mot de passe et appuyez sur Entrée. Pour rebasculer vers le compte de l’enfant, il suffira de cliquer sur le bouton rouge marqué d’une croix.
4 – Ajoutez des sites
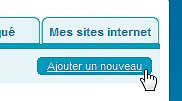
Cliquez sur l’onglet Contenu. Des sites Web sont déjà référencés. Pour les supprimer un à un, cliquez sur les différents boutons Bloc. Appuyez sur le bouton Ajouter un nouveau pour compléter la liste de sites autorisés. Remplissez le formulaire. La vignette (miniature) de la page d’accueil du site est automatiquement insérée. La case Partager est cochée par défaut. Si ce site est approuvé par l’éditeur de Kido’z, il sera ajouté à la liste des sites accessibles à tous (après quelques jours de délai). Cliquez sur Enregistrer.
5 – Ajoutez des vidéos et des jeux
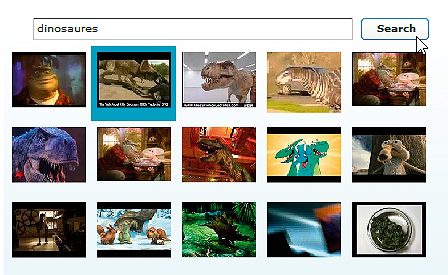
Vous pouvez ajouter des vidéos postées sur YouTube (exclusivement). Dans le volet Contenu, cliquez sur Vidéo, puis sur le bouton du même nom en haut à droite. Saisissez un ou plusieurs mots clés et cliquez sur Search. Cliquez sur une vignette dans la liste des résultats pour lire la vidéo. Cliquez sur Enregistrer, répondez aux questions (tranches d’âge autorisées à voir cette vidéo, catégorie…) et cliquez de nouveau sur Enregistrer. Cliquez sur Jeux dans le volet Contenu et appuyez sur les différents boutons Bloc pour les supprimer. Vous ne pouvez pas ajouter de jeux.
6 – Ajoutez de nouveaux contacts e-mail
Avec Kido’z, votre enfant peut échanger des mails uniquement avec ses amis. Pour en ajouter un, appuyez sur l’onglet Amis, puis sur le bouton Ajouter un nouveau. Tapez le nom, l’adresse mail des parents. Dans la liste Relation, choisissez Un ami de mon enfant. Cliquez sur Enregistrer. Votre enfant ne pourra communiquer avec lui qu’une fois la demande d’invitation acceptée par ses parents. Cette dernière apparaît dans la rubrique En attente d’approbation de l’onglet Amis. Cliquez enfin sur Approuver.
7 – Vérifiez les activités de vos enfants
Seule la version Plus de Kido’z (32 euros) permet de surveiller l’activité de votre enfant. Avec cette version, cliquez sur l’onglet Statistiques. Le rapport d’activité pour le mois en cours s’affiche. Un graphique représente le temps passé chaque jour avec ce navigateur. Cliquez sur l’onglet Type d’activité pour connaître le temps que votre enfant a passé à surfer, regarder des vidéos, lire et envoyer des mails et jouer. Appuyez sur Niveaux d’activité pour afficher le nombre d’articles consultés par jour. Cliquez enfin sur Les plus populaires pour afficher les sites Web, les jeux et vidéos les plus consultés ou utilisés.
🔴 Pour ne manquer aucune actualité de 01net, suivez-nous sur Google Actualités et WhatsApp.











