Installez Maxthon
Téléchargez Maxthon Combo en cliquant sur le lien Version FR de la page
www.maxthon.com, puis lancez son installation. Cliquez sur Suivant et sur J’accepte. Cochez les options Plugins et Skins puis cliquez sur les
boutons Suivant, Installer et Fermer. Ouvrez Maxthon via le menu Démarrer, Programmes, sélectionnez French et cliquez sur Finish, puis sur OK. Cliquez sur
Fermer. Maxthon ouvre alors deux onglets : le premier est votre page d’accueil, telle que vous l’avez définie dans l’icône Options Internet du Panneau de configuration. Le second affiche l’accueil du site
de Maxthon.
Configurez le logiciel
Déroulez le menu Options, Options de Maxthon. Activez l’onglet Page de démarrage. Cochez l’option Ouvrir les dernières pages visitées pour ouvrir automatiquement, à chaque démarrage de Maxthon,
les sites que vous visitiez lors de la précédente utilisation. Si vous voulez ouvrir, à chaque lancement de Maxthon, toutes les pages d’un de vos dossiers de favoris, cochez l’option Ouvrir le dossier des Favoris, cliquez sur
Parcourir, sélectionnez un dossier de favoris et cliquez sur OK.

Dans le volet de gauche, activez l’onglet Recherche. Si votre moteur préféré est absent de la liste des moteurs disponibles, ajoutez-le. Pour AllTheWeb par exemple, commencez par cliquez sur l’icône verte +
en haut à droite. Puis, à la place de Nom, saisissez AllTheWeb. Dans le champ Abréviation, tapez altw. Et, dans le champ Moteurs de, tapez
http://www.alltheweb.com/search?cat=web&cs=utf8&q=%s&rys=0&_sb_lang=pref. Cliquez sur OK. Pour
rechercher une expression, par exemple Ordinateur Individuel avec ce nouveau moteur, saisissez l’abréviation suivie de l’expression (altw ordinateur individuel) dans le champ Adresse puis tapez sur
Entrée. Chacun des mots-clés de votre recherche est surligné d’une couleur différente dans la page de résultats.
Affichez une page dans un autre onglet
Avec Maxthon, il est possible, quand vous chargez une nouvelle page Web, de l’afficher dans un onglet différent. Cela vous permet de ne fermer aucune des pages en cours de consultation. Cliquez tout d’abord sur l’icône qui représente
une feuille vierge, à l’extrême gauche de la barre d’outils. Dans le champ Adresse, tapez l’adresse du site à afficher et appuyez sur Entrée. Ensuite, pour passer d’un site à un autre, cliquez simplement sur l’onglet
correspondant. Pour fermer un onglet, sélectionnez-le et cliquez sur le bouton de fermeture (une croix blanche sur fond rouge) à droite de la barre d’outils.
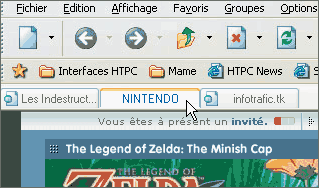
Consultez la liste des pop-ups bloqués
Par défaut, Maxthon interdit l’affichage des pop-ups, qui sont généralement de type publicitaire. Un chiffre indique alors le nombre de pop-ups bloqués, en bas de la fenêtre, à droite de l’icône représentant une poubelle. Si vous
souhaitez en ouvrir un qui a été bloqué par erreur, faites un clic droit sur ce chiffre et sélectionnez Afficher les adresses bloquées. Dans la liste qui apparaît, cochez les cases des pages que vous voulez consulter. Cliquez sur
Actions sur les adresses testées et sélectionnez Réouvrir. Chaque fenêtre bloquée apparaît dans un nouvel onglet. Si vous souhaitez autoriser définitivement un site à afficher ses pop-ups, sélectionnez Ajouter à la
liste des exceptions dans la liste Actions sur les adresses testées.

Interdisez les pop-ups
Dans le volet de gauche, activez l’onglet Tueur de pub. Validez toutes les options pour interdire toutes formes de publicité en ligne. Pour définir des exceptions, activez l’onglet Filtre de Popup. Cliquez
sur Liste des exceptions. Cliquez sur l’icône +. Par exemple, pour autoriser les pop-ups indispensables au fonctionnement du téléchargement de vidéos sur le site
www.fnacmusic.com, tapez *moviesystem*. Renouvelez l’opération avec *netcine*. Cliquez sur OK.
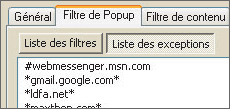
Ouvrez un lien directement dans un nouvel onglet
Vous aimeriez pouvoir, quand vous consultez une page, ouvrir rapidement un lien dans un nouvel onglet. Déroulez le menu Options, Options de Maxthon, Onglets. Activez l’onglet Nouveau. Cochez l’option
Bouton du milieu de la souris sur les liens :

désormais, quand vous cliquerez avec la molette de la souris sur un lien, la page correspondante s’ouvrira dans un nouvel onglet (le clic gauche continuera d’ouvrir les liens normalement). Cochez également la case Résultats de
la barre de recherche, pour pouvoir explorer les résultats d’une recherche sans avoir à recharger chaque fois la page des résultats. Validez par OK.
Actualisez toutes les pages
Le bouton Actualiser (deux flèches vertes) de la barre d’outils d’Internet Explorer permet de recharger uniquement la page Web affichée. Maxthon, lui, vous permet de mettre à jour, d’un seul clic, toutes les pages que
vous avez ouvertes dans des onglets. Pour cela, cliquez sur la flèche placée à droite du bouton Actualiser et choisissez Actualiser tout.

Modifiez l’apparence de l’interface
Pour changer l’interface de Maxthon, vous pouvez installer des habillages (skins). Pour cela, déroulez le menu Options, Options de Maxthon et cliquez sur Skins. Cliquez sur l’un des skins
de la liste pour en afficher une prévisualisation. Cliquez sur Appliquer pour appliquer le skin à l’interface. Les changements sont pris en compte immédiatement. Cliquez sur Plus de Skins pour ouvrir la page de skins pour
Maxthon. Les fichiers de skins que vous téléchargerez seront automatiquement installés et immédiatement utilisables.
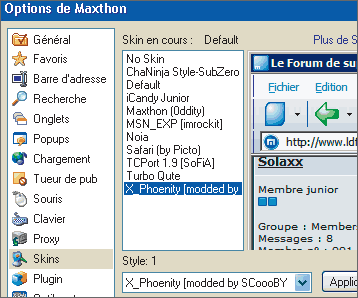
Naviguez à la souris
Maxthon vous permet d’effectuer les commandes de navigation à la souris. Après une nécessaire période d’apprentissage, vous accélérerez sensiblement vos surfs. Pour l’activer, déroulez le menu Options, Options de Maxthon.
Cliquez sur Souris puis sur Permettre les mouvements de la souris. Activez l’onglet Souris. Pour associer, par exemple, la fermeture d’un onglet à un double-clic gauche sur la page, sélectionnez
Double-clic gauche sur la page dans la zone Nom. Cliquez sur l’icône représentant trois points de suspension en bas à droite. Une fenêtre s’ouvre, sélectionnez Menus des commandes dans la liste déroulante
Catégorie, et Fichier -> Fermer dans la liste Commande, puis cliquez sur OK.
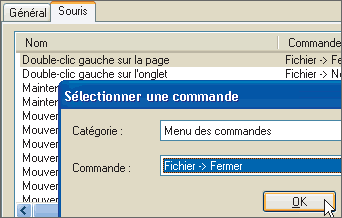
Autre exemple : pour imprimer une page en maintenant le bouton gauche appuyé puis en cliquant du bouton droit, sélectionnez Maintenir le bouton gauche, cliquer sur le bouton droit dans la zone Nom.
Cliquez sur l’icône représentant trois points de suspension en bas à droite. Dans la liste déroulante Catégorie, sélectionnez Menus des commandes. Dans la liste Commande, choisissez Fichier ->
Imprimer. Et, enfin, cliquez sur OK. Les ‘ raccourcis souris ‘ sont immédiatement disponibles.
Affichez plusieurs sites d’un seul clic
Si vous consultez régulièrement plusieurs sites, il peut être pratique de tous les afficher en une seule commande. Pour cela, ouvrez, chacun dans un onglet, les sites que vous consultez régulièrement et dont vous souhaitez lancer le
chargement simultané. Ensuite, déroulez le menu Groupes, Enregistrer les fenêtres en cours comme groupe. Baptisez ce groupe Début et cliquez sur Enregistrer. Fermez tous les onglets.La prochaine fois que vous ouvrirez Maxthon, il vous suffira de dérouler le menu Groupes, Début pour visiter tous les sites de ce groupe. Pour ajouter un site au groupe, cliquez sur l’icône représentant une feuille vierge
et, dans le champ Adresse, indiquez l’adresse du site avant de cliquer sur OK. Déroulez alors le menu Groupes, Ajouter au groupe, Début puis cliquez sur OK. Pour supprimer un site (un onglet) d’un
groupe, déroulez le menu Groupes, Organiser les groupes. Dans le volet de gauche, sélectionnez le groupe à modifier, cochez la case à gauche du site à supprimer, cliquez sur le bouton (un moins rouge) et cliquez sur
OK.
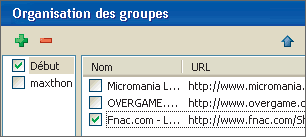
Rouvrez une fenêtre fermée par erreur
Maxthon apporte à la navigation Web la très précieuse fonction Annuler, particulièrement utile quand vous fermez par erreur l’onglet d’un site que vous venez de consulter. Déroulez le menu Edition, Annuler
Fermer. Sélectionnez le premier élément de la liste affichée sous Réouvrir les fenêtres récemment fermées. Vous pouvez également utiliser le raccourci Alt + Z pour rouvrir une à une les seize dernières fenêtres que
vous avez fermées.

Installez des plug-ins Maxthon
Maxthon peut être enrichi de nombreux plug-ins, des modules logiciels complémentaires comparables à ceux d’Internet Explorer. Pour les utiliser, déroulez le menu Options, Options de Maxthon et, dans le volet de gauche,
cliquez sur Plugin. Cliquez sur un plug-in pour en lire la description (voir écran). Désélectionnez la case située à sa gauche pour le désactiver. Le site
maxthon.tarapages.com propose de nombreux modules complémentaires pour Maxthon. Pour installer un plug-in que vous venez de télécharger, décompressez-le dans le dossier C:Program
FilesMaxthonPlugin puis redémarrez Maxthon.
Gérez les plug-ins d’Internet Explorer
Maxthon gère certains des plug-ins d’Internet Explorer. Leur liste exhaustive n’est cependant pas disponible : vous activez ces plug-ins à vos risques et périls. Pour cela, déroulez le menu Options, Options de
Maxthon. Cliquez sur Plugin puis activez l’onglet Plugins d’IE. Validez l’option Permettre le support des extensions de plugin d’IE… Dans la zone Nom, cochez les plug-ins d’Internet
Explorer que vous voulez activer puis cliquez sur OK et relancez Maxthon.
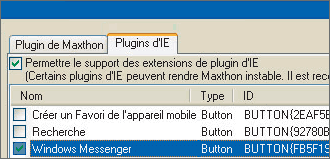
Personnalisez la barre d’outils
Si la barre d’outils de Maxthon ne vous convient pas, vous pouvez parfaitement ajouter, supprimer ou déplacer les boutons qu’elle contient. Pour cela, cliquez sur la barre d’outils du bouton droit de la souris et sélectionnez
Personnaliser la barre d’outils. Une fenêtre s’affiche alors. Son fonctionnement est identique à celui du panneau Personnaliser d’Internet Explorer. Vos modifications terminées, cliquez sur OK.
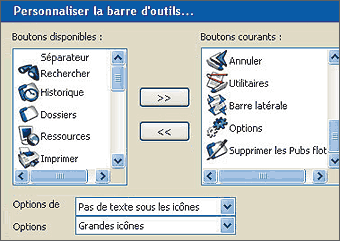
🔴 Pour ne manquer aucune actualité de 01net, suivez-nous sur Google Actualités et WhatsApp.










