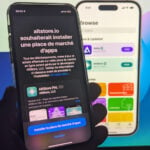Grâce à la fonction somme conditionnelle, vous pouvez additionner automatiquement plusieurs cellules répondant à un ou plusieurs critères définis. Vous pouvez, par exemple, calculer à partir d’un tableau de dépenses le montant d’une catégorie spécifique
Nathalie Moutreux (Carm2i)
Etape 1 : pour commencer
1 Cliquez dans une des cellules de votre tableau et cliquez dans le menu Outils, sur Assistant et/ou2 La zone en bas de la première fenêtre de l’assistant affiche la plage des cellules adjacentes à celle sélectionnée au point 1 et contenant des données. Vérifiez que cette plage de cellules inclut bien toutes les cases de votre tableau. Sinon, dans votre feuille en arrière-plan, cliquez et glissez le pointeur de la première à la dernière cellule à inclure dans les calculs (titres des colonnes compris). Cliquez sur Suivant.
Etape 2 : définissez la ou les conditions
1 Cliquez sur la flèche de la zone Colonne à totaliser, et sélectionnez le titre de la colonne où se trouvent les valeurs que vous voulez additionner. Par exemple :2 Cliquez sur la flèche de la zone Colonne et sur le titre de la colonne où se trouvent les valeurs à vérifier, ici3 Cliquez sur la flèche de la zone Est, et sélectionnez l’option de votre choix :Remarque : ici la condition porte sur du texte, mais vous pouvez aussi poser une condition sur des nombres et ainsi utiliser les signes mathématiques correspondant à votre critère.4 Cliquez sur la flèche de la zone Cette valeur et sélectionnez celle de votre critère, iciCliquez sur Ajouter la condition : elle s’affiche dans le cadre en dessous (voir l’illustration ci-dessus).5 Pour calculer le montant total d’une catégorie, cliquez sur Suivant et passez à l’étape 3. Vous pouvez ajouter d’autres conditions pour, par exemple, limiter les calculs à un mois en particulier. Pour cela, reproduisez le point 2 et sélectionnez Mois. Reproduisez le point 4 et sélectionnez, par exemple, Septembre. Cliquez sur Ajouter la condition et sur Suivant.
Etape 3 : définissez le résultat
1 Dans cette fenêtre, vous devez préciser les informations à afficher pour le résultat. Par défaut, la case Copier dans une cellule la formule seule est cochée. Pour afficher non seulement la somme obtenue, mais aussi le libellé, cochez la case Copier la formule et les valeurs conditionnelles.Cliquez sur Suivant.2 Maintenant, indiquez où placer le résultat dans la feuille de calcul. Pour cela, sélectionnez une ou plusieurs cellules selon le nombre de conditions posées et l’option choisie précédemment. Dans votre document en arrière-plan, cliquez sur la cellule où placer la catégorie de dépense. Si vous voulez la placer dans une autre feuille, cliquez auparavant sur son ongletpuis dans la cellule. Dans la fenêtre de l’assistant, cliquez sur Suivant.3 Reproduisez le point 2 pour indiquer les autres cellules de destination (le libellé de la seconde catégorie et/ou le montant) jusqu’à ce que le bouton Suivant soit grisé.4 Dans lassistant, cliquez sur Fin
🔴 Pour ne manquer aucune actualité de 01net, suivez-nous sur Google Actualités et WhatsApp.