- Comment bien imprimer ses documents avec Office 2010
- L’impression avec Excel 2010
L’impression avec Word 2010
1. Réduisez la consommation de papier
Avant d’imprimer une plaquette commerciale ou un rapport de stage, il est souvent utile d’en vérifier la mise en page. Pour éviter de gâcher du papier, imprimez plusieurs pages par feuille. Pour cela, dans la boîte de dialogue Fichier, Imprimer, déroulez la liste Pages par feuille dans la zone Zoom. Vous pouvez aller jusqu’à 16 pages.
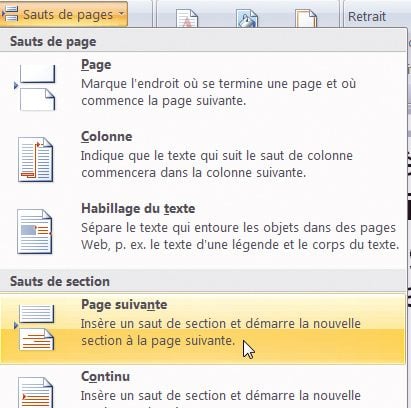
2. Jonglez avec différents types de papier
Vous voudriez que les pages contenant des photos soient imprimées sur du papier spécial ? Il suffit de diviser votre document en plusieurs sections, chacune ayant ses propres paramètres de mise en page. Pour insérer un changement de section, activez le menu Mise en page et cliquez sur la petite flèche placée à droite du bouton Mise en page. Dans la liste qui apparaît, cliquez sur Page suivante dans la zone Saut de section. Réitérez l’opération pour chaque changement de papier. Ensuite, modifiez les caractéristiques (marges, choix de l’imprimante et du papier…) de chaque section individuellement via le menu Mise en page.
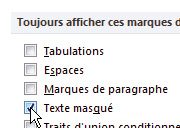
3. Bloquez l’impression d’un paragraphe
Dans votre document, vous souhaitez que certaines portions de texte soient visibles à l’écran, mais pas imprimées. Il suffit de jouer sur les attributs de texte. Sélectionnez le texte qui ne doit pas être imprimé. Faites un clic droit et, dans la liste qui apparaît, choisissez Police. Dans l’onglet Police, style et Attributs, cochez Masqué et validez par OK. Votre texte disparaît. Pour le rendre visible, déroulez le menu Fichier, Options, activez l’onglet Affichage. Dans la zone Toujours afficher…, cochez l’option Texte masqué et validez par OK. Le texte devient visible à l’écran (il est souligné), mais ne sera pas imprimé. pas Vérifiez en affichant Vérifiez affichant un aperçu avant impression via le menu Fichier.
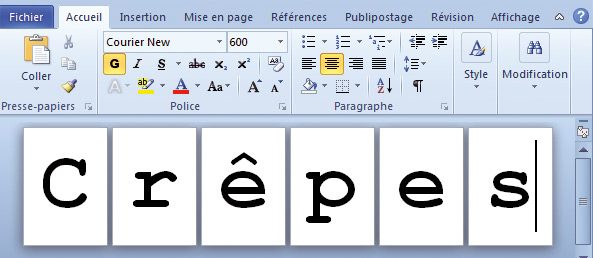
4. Créez une bannière
Vous pensez peut-être que, dans Word, les caractères ont une taille maximale de 72 points. C’est en effet la valeur maximale disponible dans la liste Taille. Or, sachez que vous pouvez obtenir des caractères bien plus grands (jusqu’à 1 638 !). Il suffit de taper directement la taille voulue dans la zone de saisie au-dessus de la liste. Avec une taille proche de 600 points (à ajuster en fonction de votre configuration), vous pourrez même imprimer un caractère par page et assembler ces dernières pour former une bannière. Vous aurez peut-être du mal à trouver la taille idéale car les lettres n’ont pas la même largeur (le m est bien plus large que le i). Adoptez alors une police proportionnelle comme le Courier New.

5. Déterminez vos marges minimales
Dans le menu Mise en page, vous pouvez définir les marges d’impression (gauche, droite, reliure…). Mais vous ignorez probablement les marges minimales propres à votre imprimante. Pour les connaître, dans le menu Mise en page, cliquez sur Marges et choisissez Marges personnalisées. Saisissez 0 (zéro) dans chaque champ et validez. Cliquez sur Corriger. Chaque marge s’ajuste à la plus faible valeur autorisée.
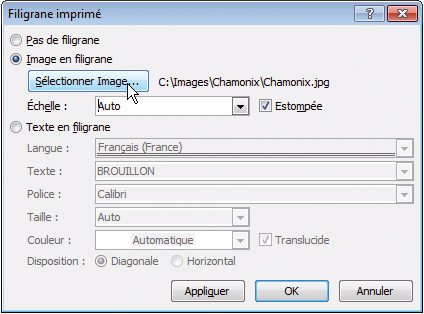
6. Ajoutez un filigrane
Pour ajouter un motif qui apparaîtra en fond de page, dans le menu Mise en page, cliquez sur Filigrane. Vous pouvez vous contenter de textes prédéfinis, comme Brouillon, Exemple ou Ne pas copier. Mais si vous préférez une image personnelle, cliquez sur Filigrane personnalisé, cochez Image en filigrane puis cliquez sur Sélectionner image et parcourez l’arborescence du disque à la recherche d’une image.
Article paru dans le numéro 239 de
🔴 Pour ne manquer aucune actualité de 01net, suivez-nous sur Google Actualités et WhatsApp.












