- Guide pratique : nettoyez et boostez Windows 7
- Comment bien nettoyer Windows
- Alléger l’interface
- Bien exploiter le matériel
- Optimiser le système
- Démarrer et arrêter le système plus vite
- Booster le réseau et Internet
01 – Mettez à jour les pilotes
Les fabricants mettent régulièrement à jour les pilotes de leur matériel, afin de résoudre les problèmes, mais aussi pour en améliorer les performances, augmenter la stabilité et ajouter de nouvelles fonctions. Windows Update vous permet de rechercher et télécharger des mises à jour pour le système et pour les pilotes de vos différents matériels. Dans le Panneau de configuration, cliquez sur Système et sécurité. Cliquez sur Windows Update. Cliquez sur X mises à jour facultatives sont disponibles. Cochez la case devant la mise à jour à installer. Cliquez enfin sur OK puis sur Installer les mises à jour.
02 – Désactivez les périphériques inutilisés

Pour libérer quelques ressources système, demandez à Windows d’ignorer les périphériques qui ne vous servent pas, par exemple les ports de communication COM1 et COM2. Ouvrez le Panneau de configuration. Cliquez sur la rubrique Matériel et audio puis sur Gestionnaire de périphériques.
Dans la liste de votre matériel, sélectionnez le périphérique à désactiver, Port de communication (COM1) par exemple. Faites un clic-droit dessus, choisissez Désactiver et confirmez par Oui. Quels périphériques désactiver ? Les ports de communication COM1 et COM2 ne sont généralement utilisés que par d’anciens modems 56K : ils sont donc inutiles si vous êtes en haut débit. Si votre imprimante est reliée au PC par un câble USB, le port parallèle (LPT1) ne sert à rien. Enfin, les cartes mères intègrent souvent un chipset sonore, souvent délaissé au profit d’une carte audio. Le chipset sonore est alors inutile et peut être désactivé. Cela est également vrai pour les chipsets vidéo et le haut-parleur intégré à l’ordinateur.
03 – Faites tourner le processeur « à plein pot »
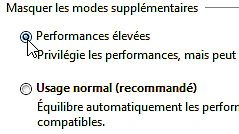
Par défaut, Windows 7 utilise un mode de gestion de l’énergie qui équilibre les performances et la consommation d’énergie. La fréquence du processeur est ainsi réduite en cas d’inactivité prolongée et les accès à vos fichiers sont plus lents. Si vous utilisez un PC de bureau, vous pouvez demander au processeur de rester en permanence à sa fréquence maximale.
Pour cela, ouvrez le Panneau de configuration. Cliquez sur la rubrique Système et sécurité puis sur Options d’alimentation. Cliquez sur Afficher les modes supplémentaires et sélectionnez Performances élevées. Fermez la fenêtre pour appliquer la modification.
04 – Oubliez la création des noms courts?
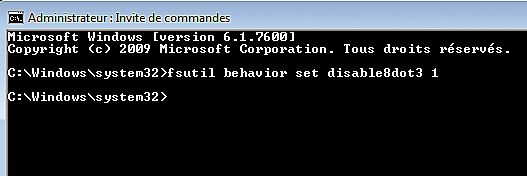
Le système de fichiers NTFS de Windows 7 conserve, pour chaque fichier, l’ancien système de dénomination (un nom de 8 caractères et une extension de 3 caractères). Totalement dépassé : il date des années MS-DOS ! Désactivez-le pour accélérer les opérations sur votre disque dur. Cliquez sur Démarrer, Tous les programmes, Accessoires. Faites un clic-droit sur le raccourci Invite de commandes et choisissez la commande Exécuter en tant qu’administrateur. Saisissez fsutil behavior set disable8dot31 puis pressez la touche Entrée.
05 – … et la date de dernier accès
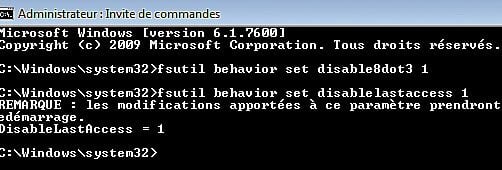
Pour chaque fichier, Windows 7 enregistre la date de dernier accès, même si vous ne modifiez pas le fichier. Pas très utile. Pour désactiver ce mécanisme, toujours dans la fenêtre d’invite de commandes, saisissez la commande fsutil behavior set disablelastaccess 1. Pressez la touche Entrée. Enfin, tapez exit, puis la touche Entrée et redémarrez l’ordinateur.
06 – Dopez votre clé ou disque dur externe USB
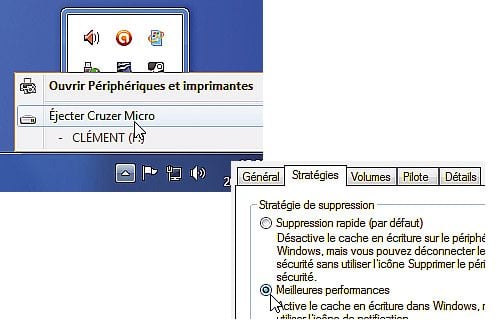
Vous pouvez accélérer les transferts sur votre clé USB ou votre disque dur externe en activant le cache en écriture. Dans l’Explorateur, faites un clic-droit sur l’icône de votre lecteur USB et choisissez la commande Propriétés. Ouvrez l’onglet Matériel et double-cliquez sur votre clé USB ou votre disque dur externe. Cliquez sur le bouton Modifier les paramètres. Ouvrez l’onglet Stratégie. Sélectionnez alors l’option Meilleures performances. Validez deux fois par OK. Pour éviter les pertes de données, avant de débrancher votre clé USB, vous devrez cliquer sur l’icône Retirer le périphérique en toute sécurité et éjecter le média dans la zone de notification de la barre des tâches puis cliquer sur Éjecter xxxx (xxxx est le nom de votre clé USB).
🔴 Pour ne manquer aucune actualité de 01net, suivez-nous sur Google Actualités et WhatsApp.










